“我使用的是运行 Mojave 10.14.6 的 2015 i Mac ,以及 iPhone 12 Mini。自从将我的 iPhone 更新到iOS 16.0.2 后,iTunes 无法连接到我的 iPhone。我收到一条错误消息,提示“iTunes 无法连接”无法连接到此 iPhone。我尝试了不同的 USB 电缆和端口,但均无济于事,重新启动手机、重新启动计算机等,均无济于事。”
- 来自苹果社区
iTunes 是 iPhone 用户备份 iPhone 、传输数据以及在计算机上组织和播放数字媒体收藏的一个非常方便的工具。当您将 iPhone 连接到计算机时,通常情况下,它会自动启动并识别您的 iPhone。但是,如果它无法识别您的 iPhone ,并且您面前弹出一个窗口并显示 iTunes 无法连接到此 iPhone,该怎么办?好吧,如果您遇到这个令人沮丧的问题,请不要担心。这篇文章介绍了 8 个有效的方法来解决 iTunes 无法连接到此 iPhone 的问题。
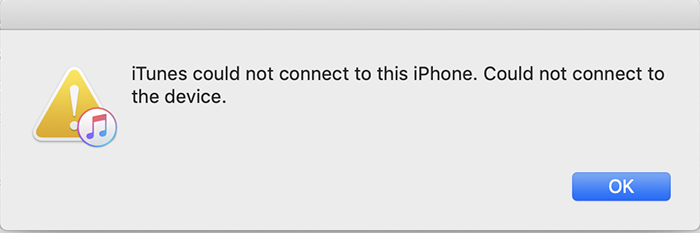
以下是出现“iTunes 无法连接到此 iPhone”问题时您可能会遇到的一些错误消息:
为什么我的 iTunes 无权连接到我的 iPhone?阻止 iTunes 连接到 iPhone 的常见原因包括:
在本部分中,我们将根据可能出现的问题,介绍 iTunes 无法连接到此 iPhone 的 8 种具体解决方案,包括未知错误(0xe80000a)、无效响应或值丢失等。
硬件问题是“iTunes 无法连接到此 iPhone”错误的主要原因之一。 USB 端口或电缆出现问题可能会导致连接失败。要测试 USB 电缆和端口,请按照下列步骤操作:

如果设备不信任计算机,您可能会遇到“iTunes 无法连接到此 iPhone,您没有权限”消息。信任计算机是确保成功连接的关键一步。
步骤如下:
步骤1.将iPhone连接到电脑并确保设备已解锁。
步骤 2. 当出现“信任这台计算机?”时屏幕上出现提示,点击“信任”。

临时系统错误可能会导致“iTunes 无法连接到此 iPhone,值丢失”问题。重新启动设备和计算机可以清除缓存并解决大多数系统故障。
对于 iPhone X、11、12、13 或更新型号:
对于 iPhone 6、7、8 或 SE(第 2 代和第 3 代):
对于 iPhone SE(第 1 代)、iPhone 5 或更早版本:

步骤 1. 单击“ Windows ”按钮,然后选择“电源”图标。
步骤 2. 选择“重新启动”以开始重新启动电脑的过程。

步骤 1. 从 Apple 菜单中选择“重新启动”。
步骤 2. 再次单击“重新启动”以确认并开始该过程。

过时的软件版本也可能导致 iTunes 无法连接到此 iPhone 错误。例如,旧版本的 iTunes 或iOS可能与该设备不兼容。定期更新可以帮助解决此问题。
步骤1.在PC上打开iTunes,然后单击顶部菜单中的“帮助”。
步骤 2. 选择“检查更新”。

步骤 3. 如果有可用更新,则会弹出一个窗口,显示“有新版本的 iTunes 可用”。单击“下载 iTunes”继续。
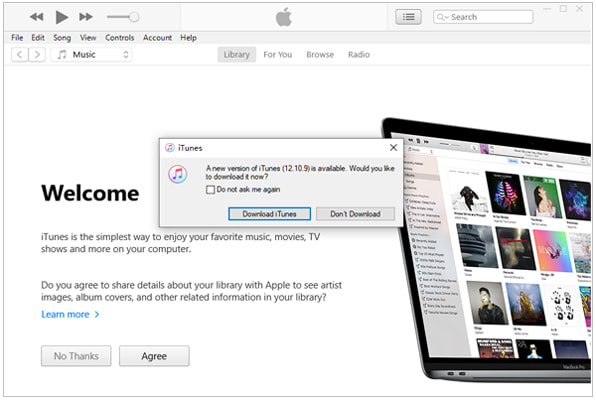
步骤 1. 在Mac上打开 App Store。
步骤 2. 单击窗口顶部的“更新”选项卡。
步骤 3. 如果有可用的 iTunes 更新,请单击“更新”按钮进行下载。

步骤 1. 打开 iPhone 上的“设置”应用程序,然后转到“常规”。
步骤2.点击“软件更新”,然后选择“下载并安装”以更新到最新的iOS版本。 ( iPhone软件更新失败?)

损坏的 iTunes 组件可能是导致错误“iTunes 无法连接到此 iPhone 0xe8000015”的原因之一。卸载并重新安装 iTunes 是解决此类问题的有效解决方案。
以下是修复 iTunes 无法连接 iPhone 的方法:
步骤 1. 打开“开始”菜单,然后转到“控制面板”>“程序”>“程序和功能”。
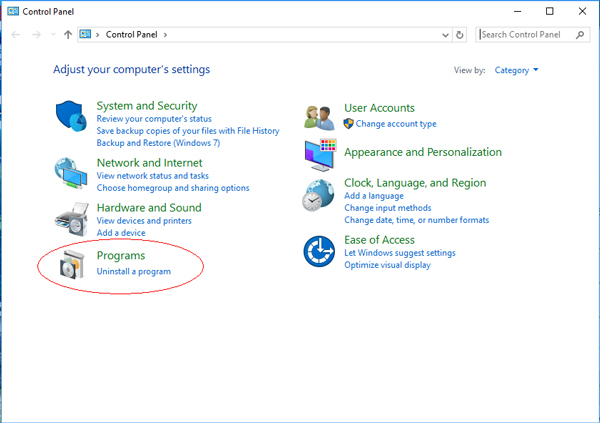
步骤2.找到iTunes,右键单击它,然后选择“卸载”。等待卸载过程完成。
步骤3.访问Microsoft Store,搜索iTunes,然后单击“安装”按钮重新安装。
您的 iPhone 可能有默认限制,例如家长控制,这可能会触发“iTunes 无法连接到此手机,并且您没有权限”消息。
要解决此问题,请转到“设置”>“屏幕时间”>“内容和隐私限制”并将其关闭。

过时或损坏的驱动程序可能会导致“iTunes 无法连接到此 iPhone,该值丢失”错误。更新驱动程序是解决此问题的关键。
当我的 iPhone 提示无法连接 iTunes 时,如何修复?请按照以下步骤操作:
步骤 1. 在Windows计算机上打开“设备管理器”。
步骤 2. 展开“便携式设备”并找到“Apple iPhone”。
步骤 3. 右键单击驱动程序,选择“更新驱动程序”,然后按照屏幕上的说明进行操作。

步骤 4. 更新完成后,重新连接您的设备以检查问题是否解决。
如果上述方法不起作用,您可以使用专业工具来修复系统问题。例如, iOS系统恢复可以有效解决“iTunes无法连接到此iPhone”错误。该软件支持修复各种iOS系统问题,包括无法恢复、卡在Apple徽标上或处于恢复模式的设备。它易于使用、安全且不会导致数据丢失,使其成为解决此类问题的理想解决方案。
以下是使用iOS系统恢复修复 iTunes 无法连接到 iPhone 的方法:
01在计算机上安装并启动软件。然后,使用USB线将iPhone连接到电脑,并在主界面上选择“ iOS系统恢复”。
02该程序将自动检测您设备的任何系统问题。一旦它出现在屏幕上,单击“开始”继续。

03验证界面显示的iPhone信息。如果不正确,请从下拉菜单中选择正确的详细信息。然后,单击“修复”按钮立即修复“iTunes 无法连接到此 iPhone”问题。

从上面的描述可以看出,一旦iTunes无法连接到这台iPhone,修复连接是非常复杂的。因此,如果您不想做复杂的工作,而是希望使用简单的方式将 iPhone 连接到电脑,您可以选择下面的替代方式,在不使用 iTunes 的情况下将 iPhone 连接到电脑。 Coolmuster iOS Assistant就是这样的工具之一。
Coolmuster iOS助手的主要特点:
如何使用iOS Assistant将iPhone连接到电脑?
01在计算机上安装并启动iOS助手。
02通过 USB 线将 iPhone 连接到计算机,解锁 iPhone,在弹出“信任这台计算机”窗口时点击“信任”,然后点击该程序上的“继续”选项继续。当该程序识别您的iPhone后,您将看到下面的主界面。

03传输和管理iOS数据。例如,单击左侧面板中的“联系人”,单击“导出”将文件从 iPhone 导出到 PC,单击“导入”将文件从计算机导入到 iPhone,单击“删除”从 iPhone 中删除联系人等。

如果您遇到 iTunes 无法连接到此 iPhone 的问题,您可以尝试上述解决方案来解决连接问题。或者,您也可以选择Coolmuster iOS Assistant (iTunes 的替代程序)将 iPhone 连接到电脑并管理文件。就我个人而言,我强烈建议您使用这个易于使用、快速、绝对安全且功能强大的应用程序。
如果您在使用过程中遇到任何问题,欢迎在下方留言。
相关文章:
如何通过 4 种简单方法修复 iTunes 错误 0xE800002D?
4 解决方案:如何修复 iPhone 无法连接到 iTunes 的问题