您是否正在寻找一款易于使用的 iPhone 文件传输应用程序?我们都经历过这样的情况:您的 iPhone 存储空间即将耗尽,而且您找不到将大文件传输到计算机的好方法。别担心,这篇文章就是为你准备的!我们将向您介绍 5 款顶级的 iPhone 到计算机传输软件,它们将帮助您轻松管理文件传输。无论您需要释放存储空间还是快速备份数据,这些应用程序都能满足您的需求。让我们来看看这些神奇的工具吧!

这是 5 个 iPhone 文件传输应用程序的简要概述:
| iPhone 文件传输应用程序 | 传输速度 | 局限性 |
| Coolmuster iOS Assistant | 超快 | 没有什么 |
| iTunes | 中等的 | 传输大文件时速度较慢 |
| iCloud | 取决于网络速度 | 可用存储空间有限;需要购买额外的存储空间 |
| 文件浏览器 | 中等的 | 仅支持传输照片和视频 |
| 空投 | 快速地;适合小文件 | 仅限Apple设备之间传输 |
Coolmuster iOS Assistant是一款专为iOS设备设计的文件管理工具。它可以在iOS设备和计算机之间无缝传输数据,例如照片、视频、联系人、消息和音乐。此外,它还支持iPhone 到 iPhone 的直接传输,并允许批量传输,从而节省大量时间。它被认为是将文件从 iPhone 传输到 PC 的最佳软件。
iOS助手的主要功能:
请按照以下步骤使用iOS Assistant 将文件从 iPhone 传输到计算机:
01在您的Windows或Mac计算机上下载并安装该软件。然后,启动它并使用 USB 数据线将 iPhone 连接到计算机。
02当出现提示时,点击 iPhone 上的“信任”,然后点击计算机上的“继续”。连接成功后,您将看到如下界面。

03在左侧面板上选择要传输的文件类型,在右侧面板上选择并预览项目,然后点击“导出”开始传输过程。

另一种 iPhone 文件传输软件是iTunes 。它是苹果官方的文件传输工具。通过 iTunes,您可以将 iPhone 与电脑同步。但是,iTunes 在处理大文件时有时会遇到传输速度慢的情况。以下是如何使用 iTunes 将文件从 iPhone 传输到电脑:
步骤 1. 在 PC 上打开 iTunes。
步骤 2. 将 iPhone 连接到计算机并选择您的设备。
步骤 3. 导航到左侧的“文件共享”选项。

步骤 4. 选择您想要传输的应用程序或文件并将其保存到您的计算机。
iCloud 是第三个将文件从 iPhone 传输到 PC 的应用程序。通过iCloud,用户可以将文件上传到云端并在不同设备之间同步。 iCloud 的优势在于无需物理设备连接即可传输文件——只需要互联网连接。不过,iCloud的免费存储空间有限,用户可能需要购买额外的存储空间来满足自己的需求。
操作方法如下:
步骤 1. 在 iPhone 上,转到“设置”> 点击“Apple ID”>“iCloud”> 根据要传输的文件启用选项。
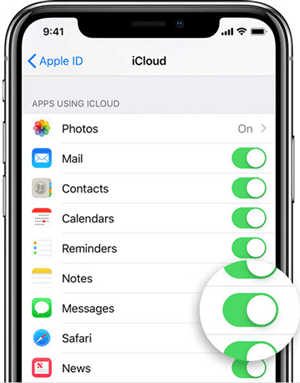
步骤 2. 在您的 PC 上,打开网络浏览器并转至iCloud.com > 使用与 iPhone 关联的 Apple ID 登录 > 选择您想要下载到 PC 的文件。

如果您的 iCloud 存储空间不够,您可以阅读本文以了解如何解决此问题。
iPhone 说 iCloud 存储空间不足,但实际上有吗?在这里找到修复方法!对于Windows用户来说,文件资源管理器也是常用的 iPhone 到Windows文件传输应用程序。将 iPhone 连接到计算机后,您可以通过文件资源管理器直接访问和传输照片和视频。虽然此方法对于多媒体文件来说很简单,但它无法处理其他数据类型(例如联系人和消息)的传输。步骤如下:
步骤 1. 使用 USB 电缆将iOS设备连接到 PC。解锁您的 iPhone 并在设备和计算机之间建立信任。
步骤 2. 打开文件资源管理器,转到“此电脑”,然后在“设备和驱动器”下找到您的 iPhone。

步骤 3. 访问“内部存储”,然后导航至“DCIM”文件夹并打开“100APPLE”文件夹。

步骤 4. 选择要从 iPhone 传输的照片和视频,然后将其复制到 PC。
同样,对于Mac用户来说,AirDrop 也是一个不错的选择。 AirDrop 是一款用于在 Apple 设备之间快速传输文件的工具。借助 AirDrop,您可以在 iPhone 和其他 Apple 设备之间无线传输照片、视频、文档等。它提供快速的传输速度和简单的操作——只需打开AirDrop并选择目标设备即可完成文件传输。不过,AirDrop 仅限于在 Apple 设备之间传输文件,无法与非 Apple 设备共享文件。以下是如何通过 AirDrop 将文件从 iPhone 传输到Mac :
步骤 1. 在 iPhone 上,从屏幕底部向上滑动,然后点击“AirDrop”。根据您的喜好选择“仅限联系人”或“所有人”。

步骤 2. 在Mac上,打开 Finder 窗口并选择“AirDrop”。将您的可见性设置为“仅限联系人”或“所有人”。

步骤 3. 选择 iPhone 上要传输的文件(例如照片),然后点击“共享”图标。您将看到Mac的名称 - 点击它即可通过 AirDrop 将照片共享到您的Mac 。

我们列出了五款 iPhone 文件传输应用程序,包括 iPhone 到Windows文件传输软件和 iPhone 到Mac文件传输软件。在众多文件传输工具中, Coolmuster iOS Assistant脱颖而出,成为最好的 iPhone 到 PC 传输软件。
它不仅支持传输各种文件类型,还提供批量传输功能,非常适合经常传输和管理iPhone数据的用户。此外,它同时支持Windows和Mac操作系统。立即下载尝试一下!
相关文章:
2025 年您不能错过的 8 款最佳 iPhone 传输软件
从iOS到Android :最好的 iPhone 到Android传输应用程序 [前 9 名]