您是否正在努力将 CSV 文件中的联系人导入 iPhone 的联系人应用程序?不要绝望。尽管不兼容,但您可以通过多种方式轻松将 CSV 联系人导入 iPhone。
CSV 文件是一种文本文件,以特定格式保存联系人信息,例如姓名、电话号码、地址、电子邮件地址和其他详细信息。
它由联系人管理工具和电子邮件地址簿支持。不幸的是,联系人应用程序不支持 CSV 文件,因此您无法将联系人数据直接从 CSV 导入到 iPhone。但是,有多种方法可以将 CSV 联系人转移到 iPhone 上。继续阅读以了解如何将联系人从 CSV 导入 iPhone。
众所周知,如果您的联系人位于 vCard 文件中,那么将它们直接导入 iPhone 会非常容易。但是,iPhone 联系人应用程序不支持 CSV 文件格式。在这种情况下,您必须使用装有 iCloud、iTunes、Google 通讯录或第三方应用程序的计算机将 CSV 联系人导入到 iPhone。
现在让我们检查一下将 CSV 联系人导入 iPhone 的不同方法。
您的 iPhone 无法自动识别和导入 CSV 文件中的联系人信息。要将这些联系人添加到您的 iPhone,您需要使用联系人管理工具。联系人传输是完成此类任务的最佳工具。它使您能够在大多数移动设备之间传输联系人、照片、音乐、短信和视频。此外,最新版本的联系人传输还包括联系人管理功能,允许您导入和导出联系人。使用此工具,您可以将 CSV 文件直接导入到您的 iPhone。
它简化了从 CSV 文件导入和导出联系人的过程。不再需要繁琐的操作;只需单击一下即可将所有数据导入您的 iPhone。以下是通讯录传输的最佳功能:
以下是联系人传输的试用版。
只有通过“通讯录传输”才能将 CSV 联系人直接导入到 iPhone。步骤如下:
01下载并安装通讯录传输
首先,在计算机上下载该程序并安装。之后,打开程序,然后将iPhone连接到电脑。几秒钟之内,您的所有设备信息将自动出现在程序的主界面中。

02将 CSV 联系人导入 iPhone
开始将 CSV 联系人导入到您的 iPhone。单击左侧面板中的“联系人”选项。点击顶部工具栏中的“导入/导出”。选择“导入联系人”,然后选择“从 CSV 文件”。检查弹出对话框中的联系人列表,确保它们是您要导入的联系人。开始导入过程以将 CSV 联系人添加到您的 iPhone。
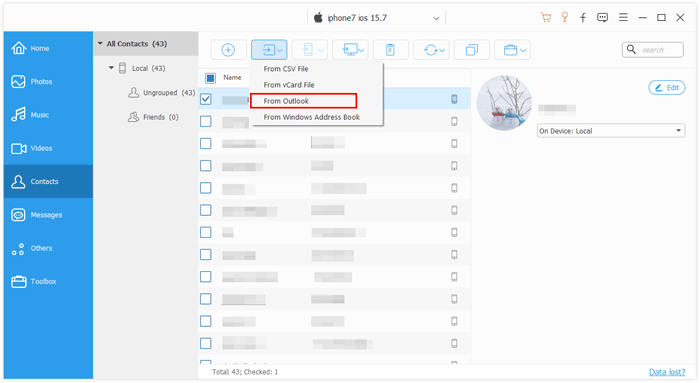
可能喜欢:
如何通过 3 种方式将 iPhone 联系人导出到 CSV/Excel
您需要将联系人从 CSV 文件直接传输到您的 iPhone 中吗?不幸的是,iCloud 不支持直接上传它们。但您可以将 CSV 转换为 vCard(Apple 云服务支持的一种文件格式),并确保将这些非常重要的联系方式导入您的 iPhone 设备。以下是一些简单的步骤:
步骤 1. 前往 Google 通讯录网站并选择“导入”选项。
步骤 2. 单击“选择文件”并上传包含联系人的 CSV 文件。
注意:导入的联系人将保留其原始导入日期。
步骤 3. 选择左侧的“导出”选项。从下拉菜单中选择适当的标签,然后按“保存”按钮。选择导出下方的“vCard”。然后,单击“导出”按钮。
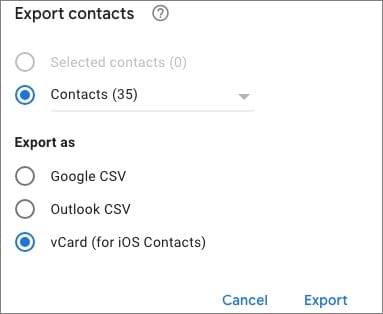
步骤 4. 转至iCloud 网站并登录您的 iCloud 帐户。然后,选择“联系人”并单击角落的设置图标。从那里选择“导入 vCard”。
也可以看看:
如何将Android联系人导出为 Excel 格式(CSV 或 XLS)
将联系人从 CSV 导入 iPhone 的另一种方法是通过 iTunes。 iTunes 可以将 Outlook 联系人与 iPhone 同步。但是,您首先需要将 Excel 文件导入到 Outlook,然后使用 iTunes 将联系人通过 iTunes 同步到您的 iPhone。这可能看起来很复杂,但它是在 iPhone 上保存 CSV 联系人的一种方法。步骤如下:
步骤 1. 首先在计算机上打开 Outlook。接下来,选择“文件”,然后选择“打开和导出”,然后选择“导入/导出”。最后,单击“下一步”按钮。
步骤 2. 要继续,请选择“逗号分隔值”,然后单击“下一步”。单击“浏览”按钮,选择“CSV 文件”,然后选择“打开”和“下一步作为目标”。选择“联系方式”并单击“下一步”。
步骤 3. 如果需要,您可以定义自定义字段。准备就绪后,单击“完成”将 CSV 联系人导入到您的 Outlook 联系人中。
步骤 4. 使用避雷线将 iPhone 连接到电脑并打开iTunes 。转到设备选项卡,然后单击“信息”。
步骤 5. 选择“将联系人与 Outlook 同步”,将联系人同步到您的 iPhone,然后单击“应用”。

不容错过: 如何在没有电脑的情况下将联系人从 iPhone 转移到Android [9 种方法]
希望将 CSV 文件中的联系人信息转移到 iPhone 上? Google 通讯录是完美的解决方案。您所需要做的就是将其导入 Google 通讯录,然后与您的设备同步。步骤如下:
步骤1.首先,打开计算机上的Chrome浏览器。然后,找到并打开“ Google 通讯录”。在左侧,单击“导入”选项。接下来,单击“选择文件”并选择您准备好的CVS文件。
![]()
步骤 2. 导入文件后,通过转到“设置”并选择“联系人”选项,将您的 Google 联系人与您的 iPhone 同步。点击“添加帐户”和“Google”,然后登录您的帐户。
步骤 3. 最后,打开“iPhone 联系人”应用程序以将 CSV 导入iOS 。
阅读更多:
如何使用/不使用 iTunes 将联系人从 PC 传输到 iPhone - 4 种方法
如前所述,无法在 iPhone 上直接上传 CSV 文件。但是,您可以将 CSV 文件传输到Mac计算机上,然后在Mac和 iPhone 之间同步联系人。
但在继续之前请确保 CSV 文件格式正确。这需要删除换行符,验证所有地址是否具有相同的字段编号,并使用制表符或逗号分隔字段。
让我们了解如何使用Mac联系人应用程序将 CSV 联系人导入 iPhone。
步骤 1. 在Mac上打开“通讯录”应用程序,然后单击“文件”选项。接下来,从下拉菜单中选择“导入”。
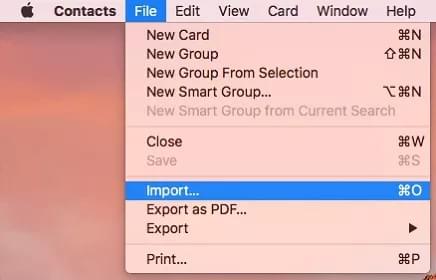
步骤 2. 选择 CSV 文件并将其导入。转至 Apple 菜单和“系统参考”,打开 iCloud 联系人。然后点击“Apple ID”并确保联系人在 Apple 设备之间同步。
步骤 3. 现在您可以看到您在 iPhone 上导入的联系人。
进一步阅读: 如何将联系人从 iPhone 复制到 SIM 卡(4 种可行的方法)
尽管将联系人从 CSV 文件导入 iPhone 并不像直接在其他设备之间传输数据那么简单。仍有一些方法可以通过正确的应用程序来实现这一目标,并提供一些有关将 CSV 联系人快速移动到手机上的线索。
上述方法是将 CSV 文件轻松传输到 iPhone 上的最佳且最优选的方法。但是,最推荐使用“通讯录传输”,以轻松地将 CSV 联系人导入到您的 iPhone。这是最好的软件,可让您在一个地方轻松管理所有iOS数据,包括 CSV 联系人。您可以下载并尝试一下。
相关文章:
如何将联系人从Android转移到 iPhone? 4 种方法供您选择
如何将联系人从 iPhone 转移到Android [完整指南]
有关如何将联系人从 iPhone 转移到 iPhone 的完整指南
如何将联系人从 iPhone 导入到Mac ? (最佳 4 种方法)