如果您希望从 iPhone 到Mac联系人导入过程顺利进行,则应使用已证明可以正常运行的解决方案来进行。将联系人从 iPhone 传输到Mac不仅仅需要 USB 数据线的帮助。让我们面对现实吧——联系人非常有价值,因此应该格外小心,尤其是当他们要进行转移时。
如果您想了解如何以正确的方式将联系人从 iPhone 导入到Mac ,请注意以下有用的详细信息。
方法 1:如何在没有 iCloud/iTunes 的情况下将 iPhone 中的联系人导入到Mac
方法 2:如何通过 iCloud 将联系人从 iPhone 传输到Mac地址簿
方法 3:如何通过 iTunes 将联系人从 iPhone 获取到Mac
方法 4:通过 AirDrop 将联系人从 iPhone 导入到Mac
并不是每个人都喜欢使用 iCloud 或 iTunes 进行传输,因为无数用户报告了一些错误。事实上,它们的使用并非 100% 安全,因此使用风险需您自担。现在,不要将所有解决方案都归为容易出错的类别,尤其是评价很高的Coolmuster iOS Assistant平台。
适用于Mac Coolmuster iOS Assistant解决方案是始终以安全方式将联系人从 iPhone 传输到Mac “一号”解决方案。您可以将联系人导入 iPhone,以及执行其他任务。事实上,它是一种可以让您完成各种不同任务的方法,因此值得拥有。无论存在多少联系人,您都可以轻松快速地将联系人从 iPhone 导入到Mac 。
更重要的是,它不仅允许您将联系人从 iPhone 单独传输到Mac ,还可以批量、一次性传输。当然,您还可以在iPhone上预览、搜索、编辑、修改、添加、导出、导入、删除联系人。并且完全兼容从iOS 5到iOS 16(或更新版本)的各代iPhone,包括但不限于iPhone 14/13/12/11、 iPhone XS Max/XS/XR /X/8 Plus/8/ 7 Plus/7/6s Plus/6s/6 Plus/6/5S/SE。
立即下载免费试用版:
将软件下载到电脑上,然后启动即可查看界面。按照提示开始操作,首先是使用USB线连接设备。确保您的计算机上已安装最新的 iTunes以确保连接成功。

连接后,您现在可以开始使用Coolmuster iOS Assistant将联系人从 iPhone 导入到Mac 。
方式一:将iPhone中的联系人单独或批量导入到Mac
第 1 步:您可以通过单击“联系人”选项卡来管理 iPhone 的联系人数据。选择您想要传输到Mac联系人,然后单击“导出”。
第 2 步:允许进行传输过程。完成此操作之前,请勿断开设备连接。

方式 2:一次性将 iPhone 上的联系人获取到Mac上
步骤1:切换到“超级工具包”部分,然后单击“ iTunes备份和恢复”选项。
步骤2:点击“备份”>选择要备份的设备>选择备份存储位置>点击“确定”。
因此,您的所有联系人都会立即从 iPhone 备份到Mac 。

正如您可以得出的结论,如果目标是找出如何成功地将联系人从 iPhone 转移到Mac ,那么该程序绝对是一个理想的选择。它的受欢迎程度每天都在不断增加。这是一个值得注意的方法,一旦你给它“开绿灯”,你就会爱上它。
提示:如果您想从Mac将联系人导入到 iPhone ,也有一些方法适合您,可以通过 iTunes/iCloud 或Coolmuster iOS Assistant for Mac 。或者,如果您丢失了 iPhone 联系人,您也可以 从 iPhone 等恢复已删除的联系人。
如何利用 iCloud 将联系人从 iPhone 获取到Mac是一个常见问题。学习如何通过选择此方法将联系人从 iPhone 备份到Mac并不理想,但它肯定比其他方法错误更少,因此如果由于某种原因您无法使用有用的软件(例如Coolmuster iOS Assistant ,则应考虑该方法Coolmuster iOS Assistant 。
使用 iCloud 可以获得很多好处;尽管如此,正如前面提到的,它也存在缺陷,这使得它成为一个有利有弊的解决方案。很容易从其优点中受益。只需执行以下步骤即可。
第 1 步:确保您已在 iPhone 上使用 Apple ID 登录,然后转到“设置”,然后转到“ iCloud ”以启用“通讯录”。
步骤 2:在Mac上,转到iCloud.com ,然后登录 iCloud 帐户。单击联系人图标,然后单击左下角的齿轮图标。
步骤 3:选择您要转移的所有联系人。执行此操作后,单击“导出 vCard ”。
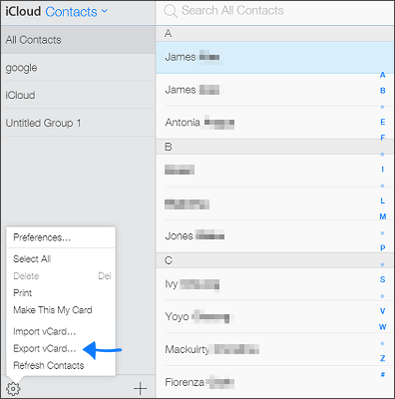
使用 iCloud 是一种学习如何以几乎有效的方式将联系人从 iPhone 下载到Mac方法;因此,由于它不能保证每次转移都是完美的,因此只有在没有其他可用选择时才应考虑它。
了解如何使用这种方法将联系人从 iPhone 转移到Mac book 引起了很多人的兴趣,因为他们认为这是有效的。它并不每次都提供 100% 准确的传输,但它绝对比具有相同受欢迎程度的其他方法更准确,因此才被提及。
第 1 步:确保您拥有最新版本的 iTunes ,如果没有,请下载最新版本,然后启动它。如果您必须进行下载,请放心,该过程不会令人沮丧。根据互联网连接情况,最长可能只需要一分钟。
步骤 2:使用 USB 数据线将 iPhone 连接到Mac 。
步骤 3:在 iTunes 中的“设备”菜单标题下,单击 iPhone 图标。
步骤 4:选择“信息”,然后单击“同步通讯簿联系人”。
步骤5:点击“应用”并等待该过程完成。
与其他解决方案相比,iTunes 速度相当快。尽管它不能每次都为您提供如何将联系人从 iPhone 转移到Mac帮助,但它无疑是一个很好的实施方法,因为它可以帮助您完成其他任务,从而使生活更轻松。
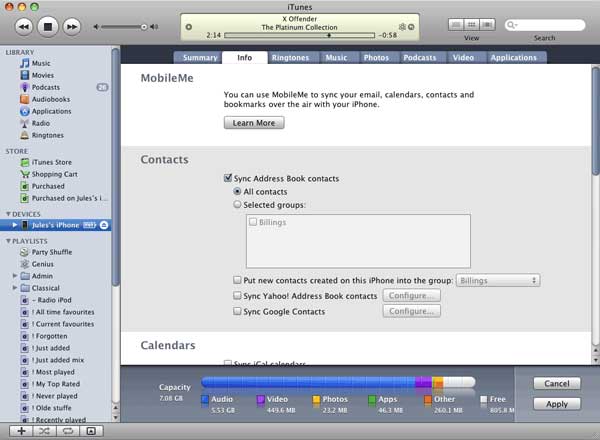
当您在匆忙时如何将联系人从 iPhone 下载到Mac时,这已成为最值得应用的解决方案之一。它并非在所有方面都有效,但当您无法使用其他解决方案时,它确实值得一试,而另一种解决方案已被认为在各个方面都有效,例如Coolmuster iOS Assistant 。
第 1 步:确保两台设备上的 AirDrop、蓝牙和 Wi-Fi 均已打开。确保 iPhone 和Mac彼此之间的距离不超过 30 英尺。如果是的话,这个解决方案将没有任何帮助。
步骤 2:如果 iPhone 未发现Mac ,请转到Mac上的 AirDrop 应用程序并确保您已允许发现它。
步骤 3:在 iPhone 上,转到“通讯录”并选择您要转移的联系人。
第四步:点击“分享”。
第 5 步:允许Mac上传入数据。

了解如何借助 AirDrop 将联系人从 iPhone 上传到Mac非常简单。即便如此,也不要养成使用它的习惯。
巧妙地开始将您的联系人转移到Mac
这些方法中的任何一种都将对您进行的任何联系人转移有很大帮助。根据您当前的情况,您可能不得不暂时使用效率较低的方法。执行此操作时要格外小心。当您不使用Coolmuster iOS Assistant等软件时,请勿一次性传输所有内容,因为任何时候都可能发生失误。
一点一点地转移,或者用这种方法转移最不重要的联系人,然后当您可以使用前面提到的软件时,转移最重要的联系人。如果您发现自己处于这种情况,这无疑是一种明智的方式,可以以最佳方式开始您的联系人转移。如果您不这样做,请继续并从该软件中受益,这样您就可以立即进行一次传输。
相关文章: