我可以将联系人从 Excel 导入到 iPhone 吗?虽然智能手机提供了多种创建和管理联系人的方法,但从外部源导入大量联系人的过程有时可能会令人望而生畏。许多人依靠 Microsoft Excel 等电子表格来组织和存储他们的联系信息,利用其提供的灵活性和便利性。然而,将这些联系人转移到 iPhone 似乎是一项复杂的任务,尤其是对于那些不熟悉该设备复杂性的人来说。
本指南旨在弥合这一差距,并提供全面的分步方法来帮助您将联系人从 Excel 无缝转移到 iPhone。无论您是希望简化联系人管理的经验丰富的 iPhone 用户,还是渴望了解相关知识的新手,本指南都将成为您的首选资源。
传统上, iTunes一直是将联系人从 Excel 导入 iPhone 的首选方法。尽管 iTunes 主要以媒体管理而闻名,但它还提供了一种在计算机和 iPhone 之间同步联系人的方法。以下是使用 iTunes 将联系人从 Excel 导入 iPhone 的方法:
步骤 1. 使用 USB 数据线将 iPhone 连接到计算机。在您的计算机上启动 iTunes。如果您没有安装 iTunes,可以从 Apple 网站下载。
步骤 2. 在 iTunes 中,单击位于窗口左上角的设备图标。这将打开 iPhone 的“摘要”页面。在左侧边栏中,单击“信息”选项卡。
步骤 3. 选择保存 Excel 联系人的相应联系人应用程序或服务。您可以选择Outlook 、 Google 通讯录或其他支持的应用程序等选项。
步骤 4. 选择同步所有联系人的选项或根据您的偏好选择特定组。
步骤 5. 单击 iTunes 窗口右下角的“应用”按钮。这将启动联系人同步过程。等待同步完成,您的 Excel 联系人将导入到您的 iPhone。

了解更多:
将短信从 iPhone 导出为 PDF 的 9 种简单方法(分步)
如何将 iPhone 上的联系人复制到 SIM 卡上(4 种可行的方法)
虽然使用 iTunes 进行联系人同步很有效,但还有一些不需要 iTunes 的替代方法。本部分我们将介绍两种无需 iTunes 将联系人从 Excel 导入到 iPhone 的方法。它们是 iCloud 和 Google 通讯录。我们一起来学习吧。
如果您不想使用 iTunes,iCloud 提供了一种将 Excel 中的联系人导入到 iPhone 的便捷方法。请按照以下步骤使用 iCloud 将 Excel 联系人导入到 iPhone:
步骤 1. 打开包含联系人的 Excel 文件,并将其另存为CSV (逗号分隔值)文件。然后,将 CSV 文件转换为vCard (.vcf) 文件格式。这种转换通常可以使用电子表格软件或在线转换工具来完成。
步骤 2. 首先,在计算机上启动 Web 浏览器并导航至icloud.com 。输入您的 Apple ID 和密码,继续登录您的 iCloud 帐户。
步骤 3. 登录后,单击“联系人”图标以打开“iCloud 联系人”界面。
步骤 4. 在 iCloud 联系人页面的左下角,单击齿轮图标并选择导入 vCard 。
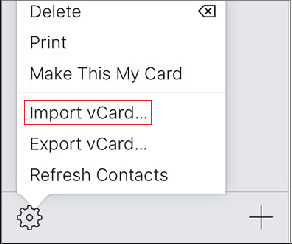
步骤 5. 在计算机上找到从 Excel 导出的vCard (.vcf) 文件,然后选择它进行导入。 iCloud 将处理 vCard 文件并将联系人导入您的 iCloud 帐户。
步骤 6. 在 iPhone 上,前往“设置” >“[您的姓名]”> “iCloud” ,并确保“通讯录”开关已启用。这会将您的 iCloud 帐户中的联系人同步到您的 iPhone。

同步完成后,您将成功通过 iCloud 将联系人从 Excel 传输到您的 iPhone。导入的联系人将可以在 iPhone 的本机联系人应用程序上访问和管理。
进一步阅读:
另一种不使用 iTunes 将 Excel 联系人导入 iPhone 的方法是使用 Google 通讯录。此方法涉及将 Excel 联系人导入 Google 通讯录,然后将其与 iPhone 同步。以下是将联系人从 Excel 导入 iPhone 的方法:
步骤 1. 打开包含联系人的 Excel 文件,并将其另存为CSV (逗号分隔值)文件格式。此文件格式与 Google 通讯录兼容。
步骤 2. 首先,请在计算机上打开网络浏览器并访问 Google 通讯录 (网址为contacts.google.com )。如果您尚未登录,请登录您的 Google 帐户。登录后,您将进入 Google 通讯录界面。
步骤 3. 在 Google 通讯录的左侧栏中,单击“导入”按钮。从下拉菜单中选择CSV选项。

步骤 4. 单击“选择文件” ,然后选择您在步骤 1 中创建的 Google 表格文档。单击“导入”将联系人导入到您的 Google 通讯录中。
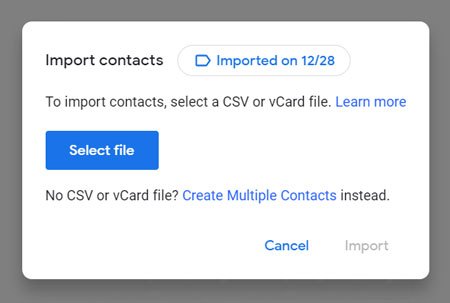
步骤 5. 在 iPhone 上,转到“设置” > “邮件、通讯录、日历” > “添加帐户” 。点击Google并使用用于导入联系人的同一 Google 帐户登录。打开“通讯录”选项可将您的 Google 通讯录与 iPhone 同步。

完成这些步骤后,Excel 文件中的联系人将导入到 Google 通讯录并同步到您的 iPhone。您可以在 iPhone 的本机通讯录应用程序中访问和管理这些联系人,因为它们将链接到您的 Google 帐户。
您可能喜欢:
如何轻松地将 Gmail 联系人导入Android手机? (最新更新)
Q1:我可以将Excel联系人直接导入到iPhone的本机通讯录应用程序中吗?
不幸的是,iPhone 的本机联系人应用程序不提供 Excel 联系人的直接导入选项。您需要使用 iTunes、iCloud 或 Google 通讯录等替代方法来导入 Excel 联系人。
Q2:我可以导入特定类别或组的 Excel 联系人吗?
是的,iTunes 和 iCloud 都允许您选择特定的联系人组或类别以从 Excel 导入。这使您可以控制将哪些联系人同步到您的 iPhone。
Q3:将 Excel 联系人导入 iPhone 会覆盖现有联系人吗?
使用 iTunes 或 iCloud 时,iPhone 上的联系人将与 Excel 中的联系人同步。根据您的设置,这可能会导致添加新联系人、修改现有联系人或删除重复联系人。建议在执行任何同步操作之前备份您的 iPhone 联系人。
另请阅读:
如何将照片从 iPhone/iPad 导入到Windows 10? 6种最简单的方法!
如果您需要将 iPhone 联系人导出回 Excel 或创建备份,可以使用第三方软件,例如Coolmuster iOS Assistant 。 Coolmuster iOS Assistant允许您在 iPhone 和计算机之间传输和管理各种数据类型,包括联系人。
主要特征:以下是使用Coolmuster iOS Assistant将 iPhone 联系人导出到 Excel 的方法:
01在计算机上下载并安装Coolmuster iOS Assistant 。启动软件并使用 USB 数据线将 iPhone 连接到计算机。当出现“信任这台计算机?”提示时,点击 iPhone 上的“信任”信息。

02软件检测到您的iPhone后,界面将显示如下。 iPhone 上的文件将根据文件类型进行组织和排序。

03导航至左侧面板中的“联系人”选项,您将在其中找到屏幕上显示的所有 iPhone 联系人。选择所需的联系人,然后单击顶部的“导出”按钮。从出现的选项中,选择“导出到 CSV”并指定存储导出文件的所需位置。

将 CSV 文件保存到计算机上后,您可以使用 Microsoft Excel 打开它。打开文件后,您会发现所有联系信息,包括电话号码、电子邮件地址和地址,都整齐地组织在文件中。
将联系人从 Excel 导入 iPhone 最初可能看起来令人畏惧,但通过正确的方法和分步指导,这将成为一项易于管理的任务。通过有效地组织和传输您的联系人,您可以增强您的智能手机体验并确保无缝通信。无论您选择 iCloud、iTunes 还是 Google 通讯录,从 Excel 导入联系人的功能都可以让您轻松保持联系。按照本指南中提供的说明进行操作,充分发挥 iPhone 联系人管理功能的潜力。此外,我们还推出了Coolmuster iOS Assistant ,可帮助您在需要时将 iPhone 联系人导出到 Excel。选择适合您偏好的方法,享受在 iPhone 上轻松访问所有联系人的便利。
相关文章:
如何通过简单的步骤将 Google 通讯录导入 iPhone(4 个有用的方法)
4种方式轻松将VCF导入iPhone 14/13/12/11/XR/XS/X(更新)
重点关注如何将联系人从Android传输到计算机的 5 种方法