iCloud 是苹果用户必不可少的服务。它通过连接和同步授予对各种基本任务的访问权限,为用户提供了良好的体验。这就是为什么当您开始遇到 iCloud 问题时,应该尽快采取措施解决问题。
用户在使用 iCloud 时面临的众多问题之一是“iCloud 连接到服务器失败”错误。尽管这种情况很常见,但仍然令人担忧。如果 iCloud 无法连接 iCloud 服务器,请不要太担心;这篇文章是为了给你启发。我们将解释连接 Apple 服务器失败的所有原因,并向您展示解决该错误的具体方法。请继续阅读。
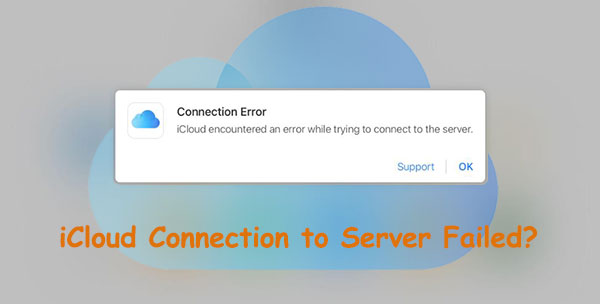
如果您在尝试连接 Apple ID 服务器时收到 iCloud 连接服务器错误,则意味着您的设备与服务器之间或服务器本身的连接出现问题。目前还不清楚到底是什么导致了这个错误;但是,有几个潜在原因导致 iCloud 无法与服务器通信。以下是最常见的原因:
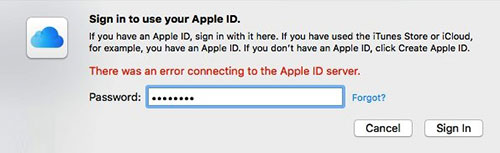
如果不进行故障排除,很难猜测此错误的确切来源,但值得庆幸的是,您可以尝试下面提到的一些可能的解决方案。
查看更多:
从备份轻松恢复 iPhone [包含 iTunes 和 iCloud 备份]
您现在已经知道 iCloud 服务器错误的可能原因了。下一步是解决问题并永久修复。以下是一些可以提供帮助的解决方案:
如果您无法连接到 iCloud( iCloud 上传卡住?),则服务器可能有问题。因此,您应该做的第一件事就是检查iCloud的服务器状态。您可以通过访问 Apple 系统状态页面来执行此操作。在这里,您可以查看所有 iCloud 服务是否正在运行或者是否存在问题。
步骤 1. 前往 Apple 的系统状态网站。
步骤 2. 确保您需要的所有服务(例如 App Store 和 iCloud)正在运行。如果它们是绿色的,您就会知道这一点。如果您想了解有关最新问题的更多信息,Apple 通常会在其网站上提供可点击的链接。

另一个阻止连接到 iCloud 服务器的问题是网络不稳定。因此,最好连接到信号较强的 WiFi,而不是使用手机的热点。
如果仍有问题,请尝试从菜单栏关闭然后打开 WiFi。要重新启动路由器,请打开/关闭位于其后面板上的开关。
测试 WiFi 速度的方法如下:
步骤 1. 在浏览器上导航至 speedtest.net。
步骤 2. 点击“开始”。
步骤 3. 检查下载和上传速度。如果Mbps远低于合同规定,您可以联系您的服务提供商。
尝试注销您的 Apple ID,然后重新登录。这将使 iPhone 与 Apple 服务器重新建立连接。 ( 如何在 iPhone 上删除没有密码的 Apple ID ?)这样做可以解决 iCloud 遇到的错误,并允许您再次毫无问题地使用 iCloud。具体方法如下:
在 iPhone 上:
步骤 1. 首先打开 iPhone 上的“设置”应用程序。单击“您的名字”选项。
步骤 2. 之后,在下一个屏幕上,查找屏幕下部的“注销”选项。

步骤 3. 现在输入您帐户的 Apple ID 和密码,然后单击“关闭”。
步骤 4. 再次使用您的 Apple ID 和密码登录,查看错误是否已解决。
在Mac上:
步骤 1. 前往“系统偏好设置”并查找“Apple ID”。
步骤 2. 打开“概述”选项卡并点击“注销”。

步骤 3. 如果要求保存数据,请选择“保留副本”并再次登录
当您尝试登录 iCloud 时,您的设备将自动检查时间和日期是否与 Apple 服务器的时间和日期匹配。如果它们不同,您将在iOS设备上连接到 Apple ID 服务器时看到错误。 Apple 服务器依赖于您手机上设置的时间和日期。因此,确保设备上的日期和领带设置为自动非常重要。
在 iPhone 上:
步骤 1. 打开 iPhone 的“设置”应用程序,然后转到“常规”。
步骤 2. 单击“日期和时间”,然后打开“自动设置”选项。

在Mac上:
步骤 1. 转到“系统偏好设置”,然后转到“日期和时间”。
步骤 2. 勾选“自动设置日期和时间”复选框。

为了确保您的设备的最大安全性并避免任何故障或错误,强烈建议您更新到最新版本的iOS 。同样,遇到 iCloud 服务器问题时要做的第一件事就是确保设备在更新版本上运行。
在 iPhone 上:
以下是在 iPhone 上检查更新的方法:
步骤1.进入设置页面并点击“常规”。
步骤 2. 在常规下方,您将看到各种选项。选择“软件更新”。单击它可显示可用的更新。
步骤 3. 点击“立即安装”下载更新。

在Mac上:
步骤 1. 前往 Apple 菜单。您会找到选项列表;选择“关于本Mac ”。
步骤 2. 现在在当前 macOS 版本下查找“软件更新”选项。
步骤 3. 检查可用更新。如果找到,请点击“立即更新”将其安装在Mac上。完成后,重新启动您的Mac 。

如今,大多数人出于安全目的而使用 VPN,这很好。但是,有时 VPN 可能会在尝试更新您的 Apple ID 设置时产生干扰。如果没有,可以重置 Apple ID 密码。因此,为避免 iCloud 服务器出现任何问题,请关闭设备上的 VPN。
可能是某个错误导致了 Apple ID 服务器的连接问题。消除该错误的最佳方法是使用其他设备或直接从网络登录您的 Apple ID。但是,为此,您需要一个验证码。
通常,当您在其中一台设备上登录 iCloud 时,验证码将发送到另一台设备。但是,如果您没有该设备,您将无法获得代码。但您可以使用以下步骤获取代码:
在 iPhone 上:
步骤1.打开设置应用程序并单击“您的名字”。
步骤2.点击“密码与安全”和“获取验证码”。
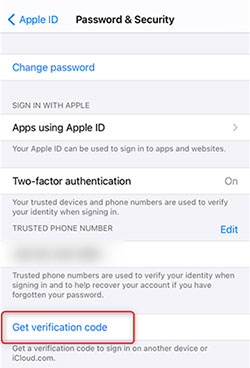
步骤 3. 现在,在使用其他设备或通过互联网登录 iCloud 时复制并粘贴代码。
在Mac上:
步骤 1. 点击 Apple 标志并选择“系统偏好设置”。
步骤 2. 在下一个窗口中,点击“Apple ID”,然后单击“密码和安全”选项卡。现在点击“获取验证码”按钮。

步骤 3. 登录 iCloud 时使用该代码。
导致“连接到 Apple ID 服务器时出错”消息的另一个可能原因可能是身份验证。重置 Apple ID 密码将为系统提供一个全新的开始。具体方法如下:
步骤1.打开“系统偏好设置”,然后单击“Apple ID”。
步骤 2. 前往“密码和安全”。选择“更改密码”选项。
步骤 3. 输入当前系统密码,输入新密码并确认。完成后,点击“更改”。

是否所有其他故障排除尝试都失败了,并且您仍然无法连接到 Apple ID 服务器?重置 iPhone 的网络设置可能是最后的选择。请记住,这将删除您保存的所有 WiFi 密码和配对设备,但如果您已做好准备,请继续执行以下步骤:
步骤1.单击“设置”应用程序并选择“常规”。
步骤 2. 点击“传输/重置 iPhone”选项。
步骤 3. 单击“重置”。
步骤 4. 在弹出窗口中单击“重置网络设置”并确认此操作。

您可能喜欢:
从 iCloud 恢复已暂停?这里有 9 个解决方案来解决这个问题!
在 iCloud 中备份数据是一件很麻烦的事情,很多人时不时都会遇到iCloud 备份失败的问题。为什么不使用最好、最推荐的 iPhone 数据管理器 - Coolmuster iOS Assistant来备份和恢复数据?这是您不容错过的可靠、高效的解决方案。它易于使用,强烈推荐给不懂技术的人和专业人士。
iOS Assistant 可以毫无问题地将联系人、视频、音乐、消息、照片、应用程序、日历等数据备份到您的计算机。不仅如此,恢复它们也同样容易。它与大多数 iPhone 兼容,并且支持iOS 16。
Coolmuster iOS Assistant的主要特点:
使用iOS助手一键备份iOS数据的步骤:
01将软件下载到计算机上。打开它,然后使用闪电电缆将iOS设备连接到计算机。

02软件识别出您的设备后,您将在界面上看到按类别排列的所有文件。从左侧面板中一次单击一个文件,进行预览,然后选择要备份的项目。例如,如果您要备份联系人,请选择左侧面板中的联系人文件夹。现在预览并选择要备份的联系人。

03现在将所选文件传输到计算机上进行备份。只需点击“导出”选项卡即可将数据传输到 PC。

无法连接到 iCloud 服务器?根据我们提供的提示,您应该能够轻松解决出现的任何 iCloud 服务器错误问题。为了最终保护您的数据, Coolmuster iOS Assistant是您备份的第一选择。这是理所当然的!只需一键点击,您的所有文件就可以安全地保存到计算机上。
相关文章:
快速修复 iCloud 联系人不同步 | 8 种方法和强大的替代方案