“备份功能会一直保持‘估计剩余时间’,直到最终超时。软件已更新,iCloud 上还有空间。”
- 来自苹果社区
iCloud 备份是 Apple 用户保护数据安全的便捷方式。通过将 iPhone 备份到 iCloud ,用户可以在需要时轻松恢复数据。然而,有时,在备份过程中,您可能会遇到iCloud备份卡在估计剩余时间上的情况,例如上传数据到iCloud卡在1分钟/小时等。这不仅浪费时间,还可能导致数据备份不完整。本文将探讨此问题的可能原因,并提供各种解决方案来帮助您顺利完成 iCloud 备份。
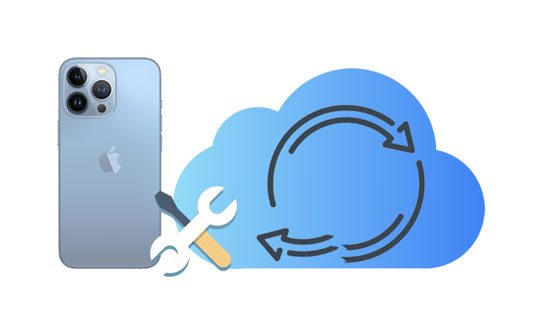
完成 iCloud 备份所需的时间取决于多种因素,例如 Wi-Fi 连接和文件大小。如果您有稳定的互联网并且需要备份的数据较少,则所需的时间会更短。
一般来说,iCloud 备份可能需要 20 分钟到 2 小时,具体取决于文件大小和网络连接。
提示:备份 iPhone 需要多长时间?你可以在这篇文章中找到答案。
iPhone 备份卡住的原因可能有多种。他们包括:
对于 iCloud 备份卡在估计剩余时间的情况,我们提供了一系列解决方案。通过执行以下步骤,您可以一一排查并解决问题,确保您的 iCloud 备份顺利完成。
iCloud 备份需要稳定的互联网连接。如果连接不稳定或太慢,备份过程可能会延迟或卡住。检查Wi-Fi连接是否正常,并确保网络速度足够。
如果您仍然需要等待 iPhone 完成备份,您可以尝试重置网络设置。前往“设置”>“常规”>“重置”>“重置网络设置”。

修复正在进行的 iCloud 备份卡住的最佳方法之一是重新启动手机。要重新启动您的iOS设备:
步骤 1. 同时按下“降低音量”和“电源”按钮,然后在看到滑块时松开。
步骤 2. 然后,拖动滑块以关闭 iPhone。
步骤3.稍后,按“电源”按钮打开设备。

在云中备份数据最重要的是兼容性。如果您的iOS系统不是最新的,遇到此类问题的可能性很高。旧的iOS版本可能会导致 iCloud 备份卡在“估计剩余时间为数小时”。如果您更新iOS系统,那么该问题可能会得到解决。操作方法如下:
步骤 1. 导航至“设置”>“常规”>“软件更新”以检查可用的更新。 ( iPhone 卡在软件更新上?)
步骤 2. 如果有可用更新,请点击“下载并安装”。

有时,iPhone 上的日期和时间设置可能会不一致,从而导致 iCloud 备份出现问题,例如 iCloud 备份卡在估计剩余时间上。要使它们保持同步,请按照下列步骤操作:
步骤1.打开“设置”应用程序并选择“常规”。
步骤 2. 点击“日期和时间”,然后启用“自动设置”选项。
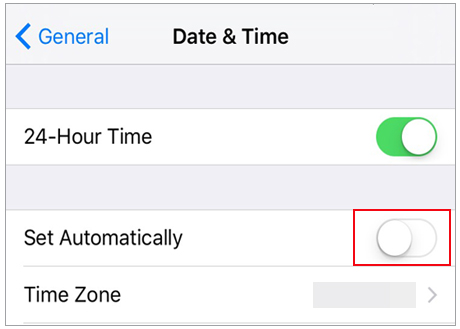
旧的备份有时会减慢 iCloud 备份过程或陷入困境。主要原因是 iCloud 的增量备份。这两个备份文件的兼容性可能会发生冲突,因此请尝试删除旧的 iCloud 备份,然后重试。要删除旧的 iCloud 备份:
步骤1.导航到iPhone上的“设置”,然后单击“iCloud”,然后单击“管理存储”,最后单击“备份”。
步骤 2. 您的所有 iCloud 备份文件将按时间显示。选择不需要的任务并将其删除。
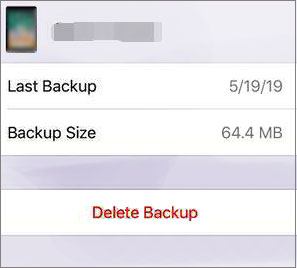
iPhone 存储空间不足也可能是备份卡住的一个可能原因。除了清除 iCloud 设置中的任何现有数据之外,您还可以检查上传到 iCloud 的备份的大小。操作方法如下:
步骤 1. 导航到 iPhone 的“设置”应用 > [您的姓名] >“iCloud”>“管理存储”>“备份”> [您的设备名称]。
步骤 2. 您将看到上次将数据备份到 iCloud 的时间、下一次备份的大小以及将包含在备份中的应用程序数据。
步骤 3. 您可以决定关闭任何不需要的应用程序以减少备份大小。

如果您的 iCloud 备份卡住,修复它的一个好方法是启用自动备份。请注意,如果您的 iPhone 设备在夜间锁定并连接到 Wi-Fi 和电源,则会进行备份。
要启用自动备份,请转到 iPhone 的“设置”> [您的姓名],然后查找“iCloud”>“备份”。接下来,启用“iCloud 备份”。

注销然后登录您的 Apple ID 可以刷新备份过程,并帮助解决 iCloud 备份在估计剩余时间方面陷入困境等问题。请按照以下详细步骤操作:
步骤 1. 打开“设置”应用程序并点击您的 Apple ID 个人资料。
步骤 2. 滚动到底部并点击“退出”。然后,确认退出。 (无法注销您的 Apple ID ?)
步骤 3. 重新登录您的 Apple ID。

访问Apple 系统状态页面,检查 iCloud 服务是否存在任何已知问题。如果存在服务器问题,请等待 Apple 解决后再尝试恢复。
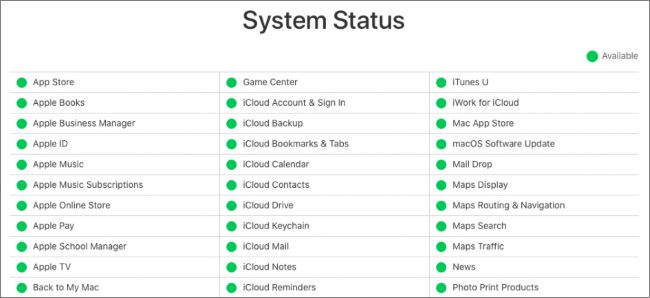
这是你最后的手段。在此之前,请将所有数据备份到计算机,因为重置所有设置会删除 iPhone 的所有数据。步骤如下:
步骤 1. 导航至 iPhone 上的“设置”。
步骤2. 然后,进入“常规”>“重置”>“重置所有设置”。

iCloud 是一种专有解决方案,众所周知,它可以有效地备份和恢复您的数据。但是,它并不总是按照预期的方式运行。但这是否意味着您无法再备份数据并保护其安全?当然不是。我们有很棒的软件, Coolmuster iOS Assistant软件,可以为您做任何事情。
这个方便的应用程序可以轻松地安装在计算机上以执行任何数据管理工作。例如,您可以使用它将iOS数据备份到没有 iCloud 或 iTunes 的计算机上。您还可以有选择地将数据从iOS设备传输到电脑或将电脑上的iTunes默认文件夹传输到iPhone等,功能很实用。无论您想要什么, Coolmuster iOS Assistant都能满足您的需求。
其中,这可以轻松帮助您绕过 iCloud 备份,将文件从iOS设备导出到计算机。这款适用于iOS设备的全能数据管理器将消除您的后顾之忧。
Coolmuster iOS Assistant可以为您做什么?
在您的计算机上下载此iCloud 替代方案。
请按照以下步骤使用iOS助手将 iPhone 备份到电脑:
01下载正确版本的软件后,安装它,然后打开它。使用可用的 USB 电缆,将您的iOS设备连接到电脑。该程序将自动检测您的设备,然后单击手机上的“信任”选项,然后点击“继续”继续。

02连接成功后,您将看到该程序的界面。

03要备份整个 iPhone,请转到“超级工具包”部分 > 点击“iTunes 备份和恢复”选项卡 > 点击“备份”并从下拉菜单中选择您的设备。最后,选择保存新备份文件的位置,然后单击“确定”按钮开始备份您的iOS数据。

要将文件从 iPhone 传输到计算机,只需在左侧面板中输入要导出的文件 > 选择特定文件 > 单击“导出”选项 > 选择文件的正确输出格式,然后开始传输过程。

就是这样! iCloud 备份卡住的问题在iOS用户中经常发生。因此,您至少应该知道一两种解决问题的方法。这篇博文刚刚帮助您通过各种方法解决该问题,从重新启动 iPhone 到重置设置和网络,以及像Coolmuster iOS Assistant这样的酷软件来绕过 iCloud 备份卡住的问题。因此,您可以毫无压力地解决问题。
相关文章: