在日常生活中,许多人使用多个平台和设备来处理工作和个人事务。 iPhone 用户可能习惯使用 iCloud 日历来管理日常日程,而 Google 日历则因其跨平台优势而受到青睐。为了更好地管理工作和个人安排,许多用户希望将 iCloud 日历与 Google 日历同步,以便集中管理所有日程安排,并确保无论您使用什么设备,都可以随时了解约会的最新情况。本文将提供有关如何将 iCloud 日历与 Google 日历同步的详细指南。
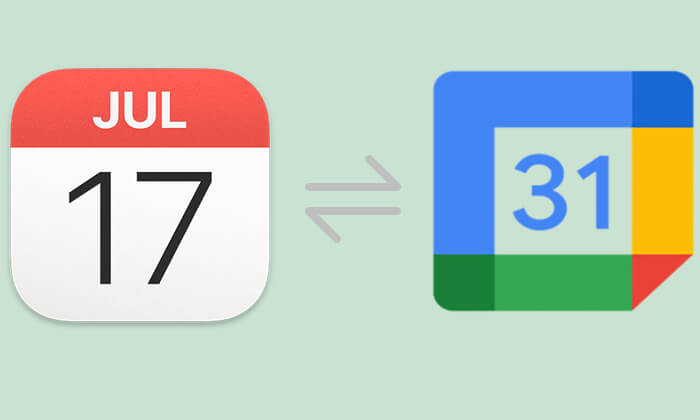
以下是将 iCloud 日历与 Google 日历同步的一些原因:
1.跨平台使用:
如今,许多人使用苹果产品以外的设备,例如Windows电脑或Android设备。将 iCloud 日历与 Google 日历同步,可以轻松管理不同平台上的日程,而无需不断切换。
2. 提高效率:
使用集中式日历来管理所有日程安排可以提高工作和生活效率。您可以在 iPhone、 Mac 、PC 或Android设备上查看和更新同一日历,从而降低错过重要会议或活动的风险。
3. 数据安全:
跨多个平台同步日历也有助于确保数据安全。如果一台设备遇到问题,数据会安全地存储在云端,从而降低您的日程安排丢失的风险。
要将 iPhone 日历导出到 Google,您可以从 Apple 日历中提取 URL 并将其导入到您的 Google 帐户中。但是,要使此方法发挥作用,您必须公开您的 iCloud 日历,因为它不会同步私人条目。
以下是将 Apple 日历链接到 Google 日历的方法:
要将您的活动导入 Google 日历,您首先需要获取 Apple 日历的 URL。您可以通过 iPhone/iPad 或访问 icloud.com 获取此链接。
选项 1. 使用 iPhone/iPad 获取您的日历 URL
步骤 1. 打开 iPhone/iPad 上的日历应用程序。
步骤2.点击屏幕底部的“日历”按钮。
步骤 3. 在 iCloud 部分下,点击要添加到 Google 日历的日历旁边的“信息”按钮。
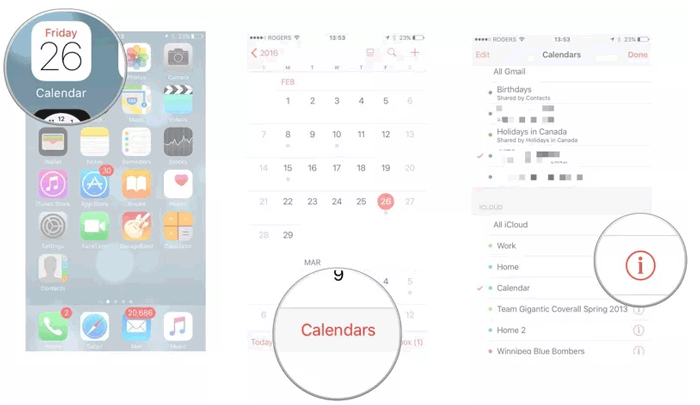
步骤 4. 向下滚动,启用“公共日历”,然后点击“共享链接...”。
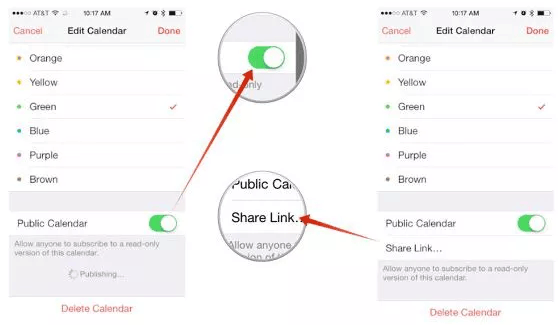
步骤 5. 通过电子邮件将此链接发送给您自己,以便在您的计算机上访问它以进行下一步。您可以稍后重复这些步骤来添加其他日历。
选项 2. 从 iCloud.com 获取您的日历 URL
步骤 1. 在网络浏览器中打开icloud.com ,登录并转到“日历”部分。
步骤 2. 在左侧找到您的日历列表,然后单击要导出的日历旁边的“共享”按钮。
步骤3.在“日历共享”弹出窗口中,选中“公共日历”选项。
步骤 4. 下面将出现一个链接。单击“复制链接”按钮将 URL 复制到剪贴板。您还可以从此页面通过电子邮件将日历链接发送给自己。
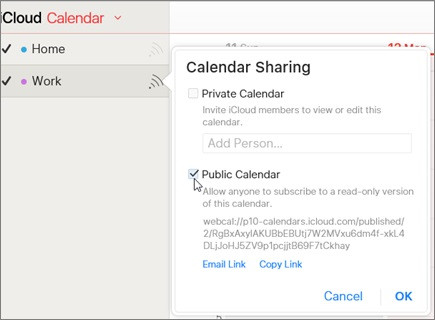
步骤 1. 在您的计算机上,打开网络浏览器并访问www.google.com/calendar 。
步骤 2. 要与 Google 共享您的 iCloud 日历,请点击底部的“+”图标,然后选择“来自 URL”。
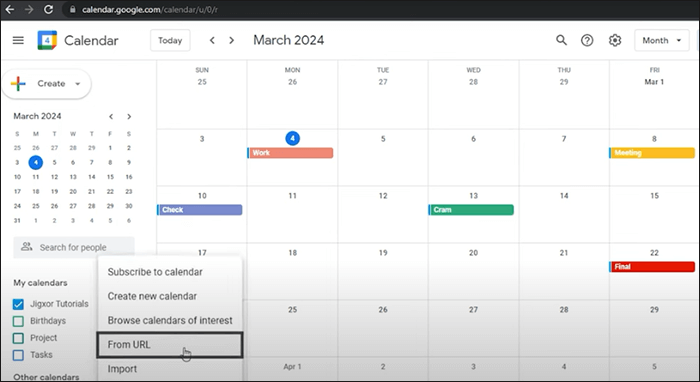
步骤 3. 将刚刚复制的 iCloud 日历 URL 粘贴到框中,然后单击“添加日历”以将 Apple 日历与 Google 日历同步。
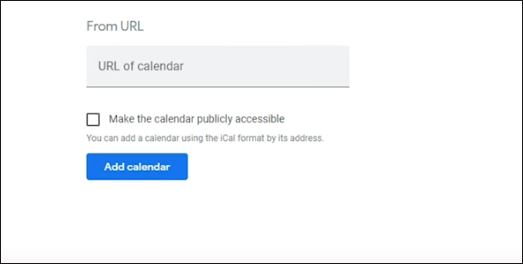
如果您想在 iPhone 或 iPad 上共享日历,可以阅读本文以了解如何操作。
如何在 iPhone/iPad 上共享日历?通过 4 种行之有效的方法解决问题了解了如何将 Apple 日历同步到 Google 日历后,接下来如何将 Google 日历添加到 Apple 日历呢?步骤如下:
在计算机上:
步骤 1. 在计算机上打开 Apple 日历。
步骤 2. 在左上角,单击“日历”,然后单击“首选项”。
步骤 3. 转到“帐户”选项卡,然后单击“添加”(+) 按钮。
步骤4.选择“Google”并单击“继续”。
步骤 5. 按照屏幕上的说明输入您的 Google 帐户详细信息。
步骤 6. 在“帐户”选项卡中,使用“刷新日历”设置 Apple 日历和 Google 日历同步的频率。
在 iPhone/iPad 上:
步骤 1. 在 iPhone 或 iPad 上,打开“设置”应用程序。向下滚动并点击“日历”。
步骤2.选择“帐户”,然后点击“添加帐户”,然后选择“Google”。
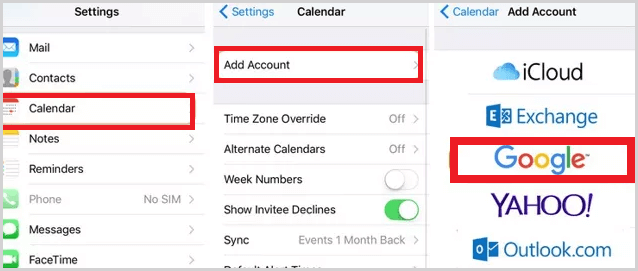
步骤 3. 输入您的电子邮件地址并点击“下一步”。
步骤4.输入您的密码;如果您使用两步验证并拥有较旧的操作系统,请改用应用程序密码。
步骤5.点击“下一步”。
步骤 6. 您的电子邮件、联系人和日历活动现在将与您的 Google 帐户同步。如果您只想同步日历,请禁用其他服务。
步骤 7. 打开日历应用程序以查看您的 Google 日历活动。
要与现有帐户同步,请点击该帐户并启用日历。
您可能会喜欢:单击此处了解如何将日历从Android传输到 iPhone 。
除了同步日历之外,许多用户还需要在iOS和Android设备之间传输其他类型的数据,例如联系人、照片、消息等。为此,您可以使用Coolmuster Mobile Transfer ,这是一款专业工具,支持多种数据类型的跨平台传输,并且易于使用、安全可靠。只需几个步骤,您就可以轻松传输数据,而无需担心数据丢失或隐私泄露。
以下是如何使用 Mobile Transfer 在Android和iOS之间传输数据:
01在您的计算机上下载并启动此工具。然后,使用 USB 电缆将您的 iPhone 和Android设备连接到计算机。
02确保源设备和目标设备位置正确。如果不是,请单击“翻转”按钮来交换它们的位置。一旦 iDevice 和Android设备都成功连接到计算机上的程序,您将看到如下所示的界面。

03在中间面板中选择所需的内容,然后单击“开始复制”按钮开始传输。

将 iCloud 日历与 Google 日历同步是一项非常有用的功能,特别是对于同时使用iOS和Android设备的用户而言。通过执行本文中提供的详细步骤,您可以轻松同步日历并确保日程信息在所有设备上保持一致。
如果您还需要在iOS和Android设备之间传输其他数据, Coolmuster Mobile Transfer将是您的最佳选择。
相关文章:
如何同步 iPhone 和 iPad 日历?用 2 种简单的方法解决