“如何在没有 iTunes 的情况下自定义铃声?所有说明都使用 iTunes 添加自定义铃声,苹果只告诉您如何添加从他们那里购买的铃声。如何在 iPhone 13 mini iOS 15 中添加您在应用程序上创建的铃声? ”
- 来自苹果社区
许多 iPhone 用户喜欢为手机设置个性化铃声,但使用 iTunes 创建和导入铃声的过程通常很麻烦。幸运的是,有更简单的方法可以在 iPhone 上轻松设置自定义歌曲铃声,无需 iTunes。本文将探讨几种在不使用 iTunes 的情况下创建和设置 iPhone 铃声的方法,让您可以轻松地将自己喜欢的歌曲设置为 iPhone 铃声。
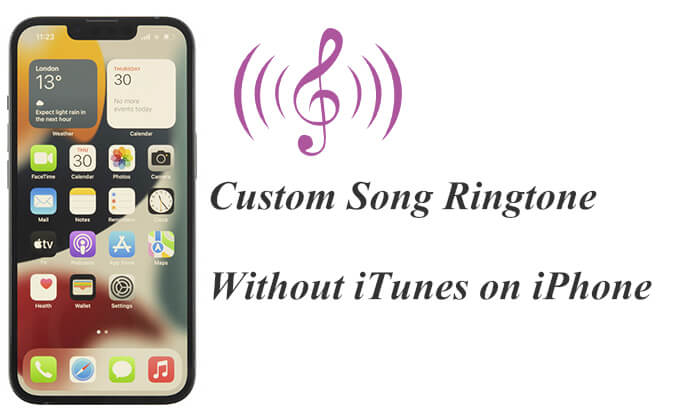
在iOS上设置自定义铃声的官方方法是通过GarageBand 。该应用程序由 Apple 开发,可供所有iOS用户使用,并允许您创建任何歌曲作为 iPhone 铃声。
以下是如何使用 GarageBand 将 iTunes 歌曲设置为铃声,无需电脑:
步骤1.从App Store下载GarageBand,打开应用程序,点击右上角的“+”图标,然后双击“AUDIO RECORDER”界面。
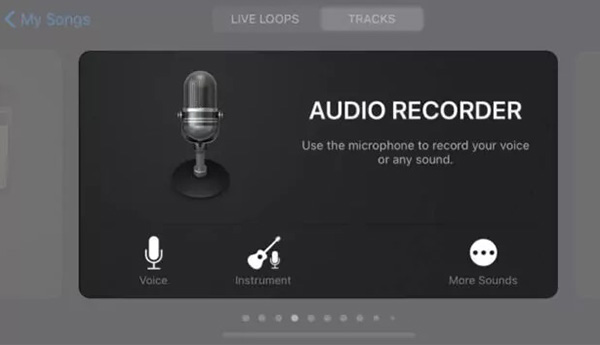
步骤2.点击“查看”按钮,选择“循环浏览器”,然后点击“音乐”选择您的歌曲。
步骤 3. 将歌曲拖到时间线,修剪并编辑它以创建 30 秒的铃声。
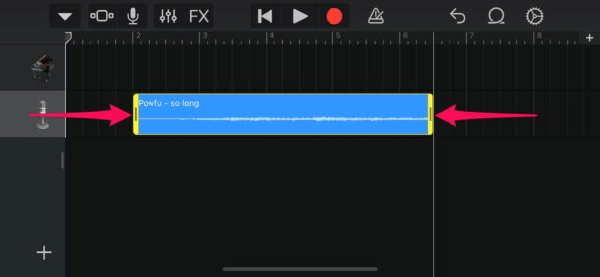
步骤4.点击倒三角形图标,选择“我的歌曲”进行保存,点击您的歌曲,点击“分享”按钮,然后选择“铃声”。
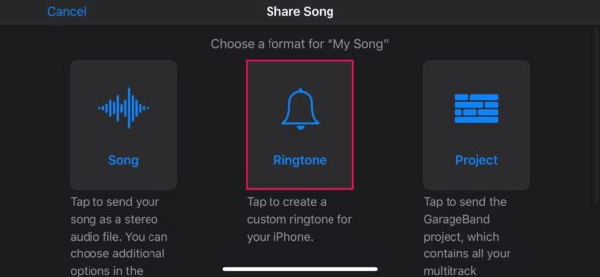
步骤 5. 为您的铃声命名,点击“将声音用作...”,选择“标准铃声”、“标准文本铃声”或“分配给联系人”,然后点击“完成”。
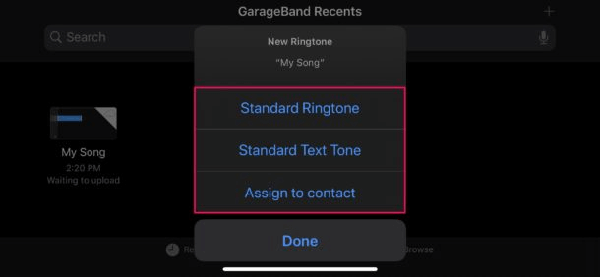
您想将 iPhone 上的铃声传输到计算机吗?这是分步指南。
如何使用/不使用 iTunes 将铃声从 iPhone 传输到电脑?如果您不想使用 GarageBand,Apple 提供了一系列预设歌曲,用户可以直接将其设置为铃声,从而无需使用第三方工具。
以下是如何在没有 iTunes 和 GarageBand 的情况下在 iPhone 中设置铃声:
步骤 1. 打开 iPhone 上的“设置”应用程序,然后选择“声音和触觉”。
步骤2.点击“铃声”查看当前铃声列表。
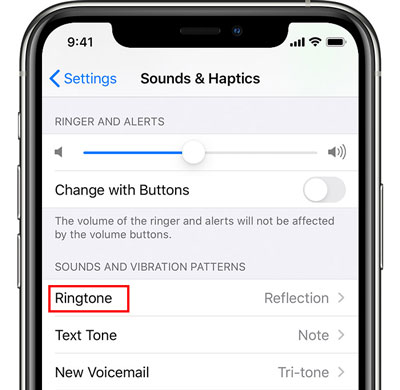
步骤 3. 从列表中选择您喜欢的铃声,将其设置为来电声音。
如果您使用其他方法(例如 GarageBand)创建并导入了自定义铃声,您也可以从此列表中查找并选择它们。
奖励:想要将您的铃声从Android手机转移到 iPhone吗?单击此处了解如何操作。
除了上面提到的两种方法之外, iPhone铃声传输也是一个很好的选择,可以在iPhone上设置自定义歌曲铃声,而无需iTunes。它允许用户轻松导入和管理铃声文件。您可以将 iDevice 或计算机中的任何歌曲设置为铃声。它还提供直观的界面和简单的步骤,使您可以轻松个性化您的铃声。
iPhone 铃声传输的主要特点:
在您的计算机上下载此软件,然后按照分步指南了解如何使用 iPhone Ringtones Transfer 在不使用 iTunes 的情况下从文件中设置 iPhone 铃声。
01在您的计算机上安装并启动 iPhone Ringtones Transfer,并通过 USB 线连接您的 iPhone。

02从左侧菜单中选择“音乐”,单击“所有音乐”部分下的“铃声”,然后点击“+”按钮选择要传输的铃声。选择它们后,在弹出窗口中单击“打开”将它们导入到您的iPhone中。

01下载应用程序并将iPhone连接到计算机后,单击左侧面板中的“工具箱”,然后选择“铃声制作”。
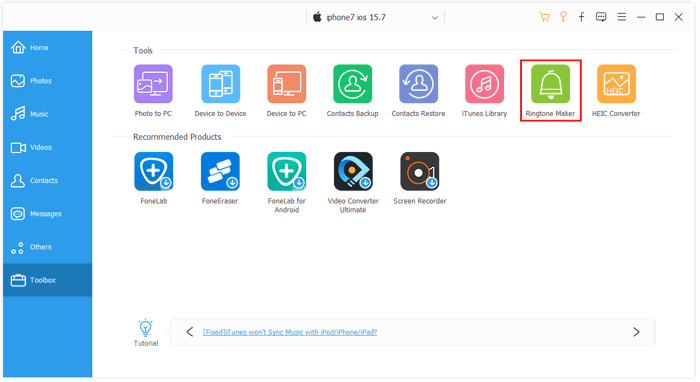
02单击“从设备添加文件”或“从电脑添加文件”,选择要用作铃声的音乐文件。从列表中选择所需的歌曲,然后单击“选择”将其导入到程序中。
03通过设置起点和终点、调节音量并预览来编辑歌曲。勾选左下角的“添加到设备”,然后单击“生成”将自定义铃声直接保存到您的 iPhone。
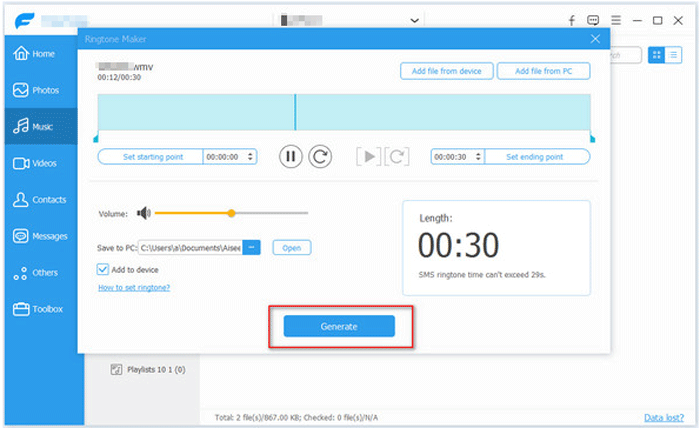
这就是关于如何在不使用 iTunes 的情况下更改 iPhone 上的闹钟声音的全部内容。无论您想使用官方方法还是仅使用“设置”应用程序,我们都提供了分步指南。然而, iPhone 铃声传输是最简单的方法,不仅可以在不使用 iTunes 的情况下将铃声添加到您的 iPhone,还可以自定义您的 iPhone 铃声,因此强烈推荐给任何想要个性化其设备的人。
相关文章:
如何从计算机将铃声添加到 iPhone 16/15/14/13/12(有史以来最好的)