虽然苹果确实提供了将所有收藏保存在其云存储解决方案 iCloud 上的选项,但人们大多数时候还是使用 iTunes 本地备份,因为它更方便、更个性化。但是,您可能必须克服一些 iTunes 备份和恢复问题才能无缝地享受该功能。因此,在本文中,我们收集并整理了几个有关 iTunes 备份或恢复的最常见问题,供iOS用户参考。
有时,当使用 iTunes 备份 iPhone 时,您可能会收到诸如“iTunes 无法备份 iPhone”(名称)”之类的消息,因为备份无法保存在计算机上” ,或者“会话失败”,并带有提示iTunes备份失败。
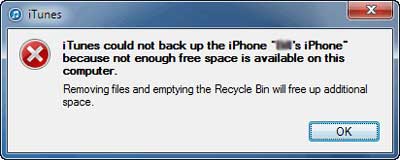
遇到这种情况,您可以按照以下步骤来解决:
1. 更新 iTunes - 检查您是否已更新到最新版本的 iTunes。如果没有,请下载最新版本,然后重试。
2. 重命名备份文件- 如果新备份的文件夹名称以“-OLDBACKUP”结尾。那么实际上 iTunes 备份已经制作并保存在计算机上。转到正确的路径找到 iTunes 备份:
Mac OS X – ~/Library/ApplicationSupport/MobileSync/Backup/
Windows 8、7、Vista – \Users\USERNAME\AppData\Roaming\Apple Computer\MobileSync\Backup\
3. iTunes 备份 iPhone 的替代方案- 如果所有解决方案都无法解决备份问题,那么建议您使用 iTunes 替代备份 iPhone。在这里,您可以完全依赖这款Coolmuster iPhone Data Manager软件,它可以让您轻松地将文件从 iPhone 备份到计算机,没有任何麻烦。使用此软件,您还可以根据需要备份其他文件,例如照片、视频、应用程序等。使用它只需点击几下并按照说明执行确切的步骤即可。

不能错过:
最常见且反复报告的问题是软件无法将文件保存到您的计算机上。尝试这些简单的步骤。
- 考虑重新启动您的iOS设备和计算机,这可能会使其正常工作。
- 检查您的电脑上是否安装了最新版本的 iTunes。
- 如果您的安全设置处于禁止备份的最高级别,请暂时降低或禁用它们。
- 完全重置锁定文件夹可能有效。
- 有时,相同的备份名称会导致问题。找到备份文件夹并重命名。对于Windows用户,可以在“应用程序数据”中找到它,而Mac用户则应前往“库”->“应用程序支持”。
- 从基础开始。检查您的计算机是否确实有足够的磁盘空间来创建备份。
- 重新启动您的iOS设备和 PC。
- 在某些情况下,甚至更换连接电缆也可以实现此目的。尝试一下。
- 如果您的 iPhone 内存太少,请释放一些空间并重试。 (单击此处了解如何在Windows或Mac计算机上清除 iPhone 内存。)
- 另一种方法是创建 iCloud 备份并将其保存在本地驱动器上以跳过此问题。
有关的:
- 通过使用不同的 USB 端口连接您的iOS设备来仔细检查该过程。
- 在 iPhone 上找到您的计算机,然后单击“信任此设备”选项。
- 检查您的 PC 上是否安装了 Apple 移动设备支持软件。如果没有,请安装它。
- 如果仍然不起作用,您必须 将手机或平板电脑置于恢复模式。
- 恢复模式会清除您的数据。在继续之前进行备份。
- 关闭您的设备。现在,按住主页按钮并使用 USB 电缆将其连接到您的电脑,以便其在恢复模式下打开。

很多人都遇到过iTunes无法正常启动或者iTunes无法检测到您的设备的问题。毫无疑问,造成上述情况的原因有很多,有时iTunes和安全软件之间的不兼容也是主要原因之一。因此,如何解决iTunes和安全软件之间的问题对于那些想要使用iTunes的人来说至关重要。希望充分利用 iTunes。
以下是解决 iTunes 和安全问题之间的问题的简单步骤,但如果您想了解有关它们的所有信息,您需要阅读本文以了解详细信息: 如何解决 iTunes 和安全软件之间的问题。
- 首先确保您的计算机具有最新的日期、时间并与互联网服务器同步。
- 更新您的安全软件。
- 以管理员身份而不是用户身份访问 iTunes,这可能会导致类似问题。
- 在尝试再次进行备份之前,请卸载安全软件或防病毒套件。它通常会让事情顺利进行。
- 有些安全程序并不容易实施。使用清理实用程序完全卸载,因为它们可能会因权限问题而中断。
不能错过:
如何使用或不使用 iTunes 备份 iPhone 数据
- 确认是否存在备份。打开 iTunes,转到首选项选项卡并打开设备。
- 如果您有备份文件夹,则您的文件确实在那里。如果文件损坏,使用第三方软件可能会有所帮助。
- 对于损坏的文件,请尝试使用 deciphertools、iExplorer 或 iBackup 查看器,它们可以帮助对备份文件进行碎片化,使其再次工作。
- 删除现有的备份文件并从源再次恢复它。
- 要手动删除您的文件,请在应用程序数据、漫游、苹果电脑移动同步内找到它。
- 常见的故障排除步骤(例如更换 USB 电缆、重新启动设备和更新软件)也可以发挥作用。
显然,上述步骤对于某些人来说过于简单。因此,这里还有一篇文章介绍详细信息,教您在 iTunes 备份文件损坏时如何操作。你会得到不同的方法来解决问题。)
- 一个明显的方法是检查您的 iPhone 或 iPad 是否有足够的剩余存储空间。如果没有,请删除所有未使用的文件和应用程序以释放空间。
- 下载并安装最新版本的iOS和 iTunes 软件。
- 重新启动总是有帮助的。重新启动所有设备一次,然后再尝试一次,看看是否有效。
- 您设备上的安全设置可能会导致此问题。禁用它们并再次尝试恢复。
- 损坏的锁定文件夹可能会导致很多问题。你必须找到它并修复它。
- 在Windows 8 的搜索栏上输入命令 %programdata%。
- 在其他Windows版本中,在“运行命令”对话框中输入相同的命令。
- 找到名为 Apple 的文件夹并将其打开。
- 为了删除该文件夹内的锁定文件夹,您必须以管理员身份登录。作为当地人尝试可能会留下痕迹,导致进一步的问题。
- 一些用户建议使用 iTunes 的替代品也可以,但这样做并不可靠且不安全。
- 将您的 iPhone/iPad/iPod 更新到最新版本(设置 > 常规 > 软件更新)。
- 将 iTunes 更新到最新版本,然后重新启动 iTunes。
- 使用 USB 线将您的 iPhone/iPad/iPod 连接到计算机,即使您选择 Wi-fi 同步也是如此。
- 在 iTunes 中选择设备,取消选中 Wi-Fi 同步并选择“防止 iPod、iPhone 和 iPad 自动同步”选项,然后单击“应用”继续。
- 退出 iTunes,断开iOS设备与电脑的连接,然后重新启动 iPhone、iPad 或 iPod touch。
- 重新启动 iTunes 并再次使用 USB 将iOS设备重新连接到电脑。然后选择您的iOS设备。
- 现在,重新启用 Wi-Fi 同步,然后再次单击“应用”选项。
- 尝试像往常一样将 iTunes 文件与 iPhone、iPad、iPod touch 同步 - 现在应该可以进行同步了。

其实这种情况可以分为两种情况:是否订阅了iTunes Match。如果您这样做,只需按照以下说明的简单方法操作即可:
- 关闭设备上的 iTunes Match。
- 删除设备上的所有音乐歌曲。 (注意:这将从您的 iPhone/iPad/iPod 中删除所有保存的音乐。)
- 现在打开 iTunes Match。所有重复的歌曲都将被删除。
- 打开设备上的音乐应用程序进行检查。您现在将看到一个促销对话框,指示您可以将音乐歌曲从 iTunes 下载到设备!
如果您尚未订阅 iTunes Match,解决方案如下:
- 打开 iTunes 并将您的设备连接到它。
- 单击“音乐”选项 > 单击侧边栏上的“查看”。
- 从下拉菜单中选择“显示重复项目”。
- 右键单击或按住 Control 键单击重复的歌曲 > 单击下拉菜单中的删除。然后所有重复的音乐歌曲将在 iTunes 中删除。
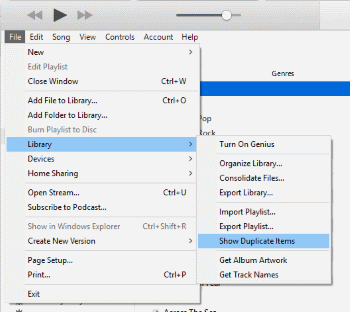
注意:清除重复项后首次连接iOS设备时,您可能会看到一个对话框,要求您是否将项目从 iTunes 传输到您的iOS设备,请记住选择“不传输”选项。
- 打开 iTunes 并单击“继续”选项时,按住 Shift–Control 直至看到提醒“iTunes 正在安全模式下运行”。现在,检查问题是否已解决。
- 如果没有,请通过选择“开始”>“控制面板”> 打开“添加或删除用户帐户”> 选择“创建新帐户”来创建新用户帐户。然后按照说明完成该过程。
至此,这个问题就已经解决了。但如果仍然出现,建议您向Apple团队寻求帮助!
在准备 iPhone 在 iTunes 中恢复时,您可能会发现您的设备在该过程中卡住了。在这种情况下,请按照以下步骤进行修复:
- 在Mac或 PC 计算机上打开 iTunes,并确保它是最新版本。
- 然后,关闭 iPhone 电源并使用 USB 线将其连接到计算机。 (确保 USB 线状况良好。)
- 之后,按住“睡眠”和“主页”按钮约十秒钟,直至进入恢复模式。随后会出现 Apple 徽标。

- 现在,计算机上会弹出一个促销对话框,询问您是否恢复或更新您的 iPhone。单击“更新”选项继续并删除设备中的所有设置和内容。

- 最后,iTunes 将更新或恢复您的 iPhone 设备。然后您可以重新启动您的 iPhone 设备。现在您可以轻松地将 iTunes 或 iCloud 备份文件恢复到您的 iPhone。
额外奖励: 如何修复 iPhone 卡在恢复模式下的问题
完成上述教程中的所有步骤后,您仍然发现您的 iPhone 卡在准备 iPhone 恢复上吗?那么可能是固件文件有问题。
- 重新启动计算机,然后再次尝试恢复 iPhone 设备。
- 禁用计算机上的防病毒程序。
- 确保您已在计算机上安装最新的 iTunes。
- 然后前往此处下载正确的固件并再次尝试恢复您的 iPhone。 (确保下载的文件与您的设备型号兼容。)
当通过 USB 线将我的 iPhone 连接到计算机时,我的 iPhone 被检测到并显示在我的计算机上,因为我可以访问保存在 iPhone 相机上的所有媒体文件,但是当我在计算机上运行 iTunes 时,我的 iPhone 不会显示iTunes。那么出了什么问题呢?
这样的案例听起来是不是有点耳熟?那么如何解决这个问题呢?
解决方案1
- 从计算机转到“开始”菜单。然后键入Services.msc以继续该过程。
- 在“服务”选项卡下,找到它,然后启动它(如果它已停止)或重新启动它(如果它正在运行)。
- 现在,重新启动 iTunes,您将看到您的 iPhone 显示在 iTunes 中。
如果不幸仍然失败,请按照以下解决方案进行操作。
解决方案2
- 打开“开始”菜单,右键单击“计算机”并选择“管理”选项。
- 然后您将进入计算机管理界面。
- 单击左侧选项卡中显示的设备管理器选项。查找并最大化通用串行总线控制器。
- 然后右键单击“Apple 移动设备 USB 驱动程序”选项。单击卸载选项。如果不起作用,请拔掉插头,然后重新插入。那么理论上这个问题就可以解决。
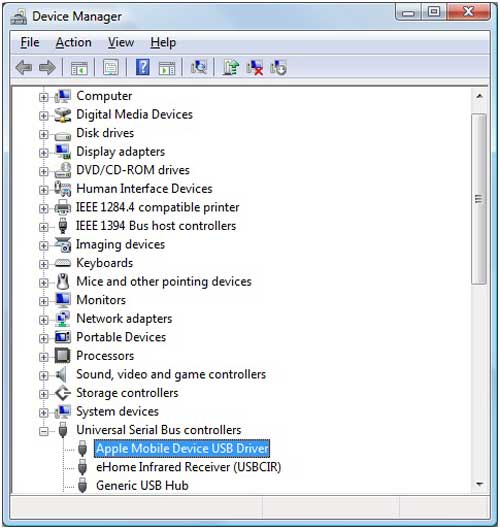
如果仍然失败,请前往 iTunes 网站下载最新的 iTunes 版本并重新开始。
结论
iTunes 中常见的许多备份和恢复问题可以通过重新启动设备以及计算机或Mac intosh 计算机来解决。导致这些问题的常见障碍包括 USB 端口有缺陷、iTunes 版本较旧等。始终保持您的软件最新,以避免此类情况并轻松备份。
用户往往忽视的另一个常见问题是 iPhone 或 iPad 以及计算机上是否有足够的可用空间。空间不足有时会导致荒谬的问题,只需删除一些文件并再次重试恢复或备份功能即可轻松解决这些问题。最后的手段是,始终使用不同的 USB 电缆、不同的端口或尝试在新计算机上执行相同的过程。如果它有效,您可以节省大量时间并稍后尝试修复您自己的电脑。
相关文章:
如何解决 iPhone 备份问题 - 计算机空间不足? (经过验证的技巧)
在Windows和Mac上解决“iPhone 无法使用,因为它需要较新版本的 iTunes”的问题





