如今,iMessages 在iOS用户的沟通中发挥着重要作用。因为它无缝地融合了短信、照片、视频等。然而,有时,您可能出于各种原因想要从 iPhone 下载 iMessages,例如备份、打印、传输等。那么,这里有一个问题:如何从 iPhone 下载 iMessages?你很幸运;本文列出了从 iPhone 下载 iMessages 的基本方法。请检查一下。
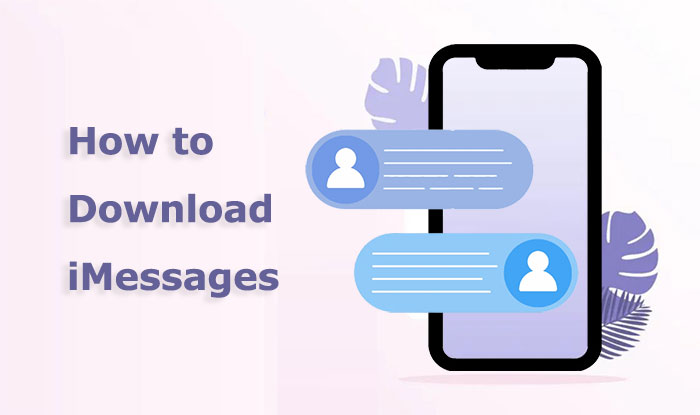
最简单的方法是使用复制粘贴功能。但需要注意的是,这种方法只适用于少量消息。步骤如下:
步骤 1. 突出显示 iMessage 中的文本或媒体。
步骤 2. 点击“复制”或使用适当的键盘快捷键。
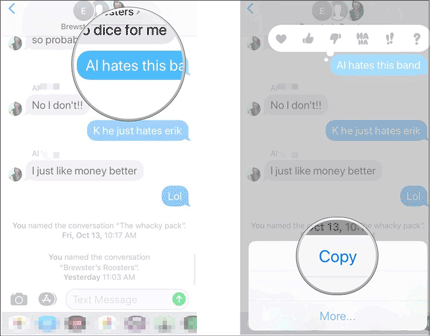
步骤 3. 将内容粘贴到笔记、电子邮件或任何接受文本或媒体的应用程序中。
另一种快速方法是使用屏幕截图。只需打开 iMessages,选择要保存的消息屏幕,然后截屏即可。保存屏幕截图后,您可以将其传输到其他设备或存储位置。
如果您想将 iMessages 下载到计算机上,可以使用Coolmuster iOS Assistant 。它是一款功能强大的软件,可以帮助您管理数据并将其从 iPhone 传输到计算机,反之亦然,不仅限于消息。它支持 HTML、CSV、TXT 等多种格式。有了这个软件,您只需点击一下即可成功完成此操作。
Coolmuster iOS Assistant的主要特点:
以下是使用iOS Assistant 将所有 iMessage 下载到计算机的方法:
01下载并启动软件后,使用USB数据线在iPhone和电脑之间建立连接。该程序将快速检测您的设备。单击设备上的“信任”选项,然后单击“继续”继续。

02一旦计算机完成彻底且快速的扫描,您将看到类似于下图所示的界面。

03导航到“消息”类别以查看和预览程序内的所有对话。您可以自由选择要下载的特定文本,选择后只需单击“导出”按钮并指定您喜欢的输出格式。该软件将立即开始将 iMessage 下载到您的计算机。

您还可以通过iCloud访问其他iOS设备上的 iMessage。只需确保您已将 iMessage 备份到 iCloud 并使用相同的 iCloud 帐户登录即可。以下是通过 iCloud 导出整个 iMessage 对话的方法:
步骤 1.设置新 iPhone并使用旧 iPhone 上使用的同一 Apple ID 登录时,打开“设置”。
步骤2.点击[您的名字]>“iCloud”。
步骤 3. 打开“消息”。
步骤 4. 现在,来自一台设备的所有 iMessage 历史记录都将被下载。

如果您是Mac电脑的用户,您可以通过同步轻松访问Mac上的 iMessage。以下是将 iMessage 历史记录下载到Mac方法:
步骤1.在iPhone上打开“设置”,然后选择“消息”,并启用“iMessage”和“在其他设备上同步”功能。 ( iMessages 无法在Mac上同步?)

步骤2.在Mac上,打开“消息”应用程序,使用您的Apple ID登录,然后启用“在其他设备上同步”功能。
步骤 3. 等待一段时间,让您的 iMessages 在 iPhone 和Mac之间同步。
步骤 4. 在Mac上,打开“消息”应用程序,您将能够通过 iPhone 查看所有 iMessage 对话。
导出 iMessage 的另一种常见方法是使用电子邮件。只需选择您要导出的 iMessage,然后通过电子邮件选项将其发送到您的电子邮件即可。以下是如何通过电子邮件从 iPhone 下载 iMessages:
步骤 1. 打开 iPhone 上的“消息”应用程序,然后单击要保存的对话。
步骤 2. 按住对话中的任何文本并选择“更多”。
步骤 3. 单击文本旁边的复选框以选择整个对话。
步骤 4. 选择后,单击转发图标以创建新消息。
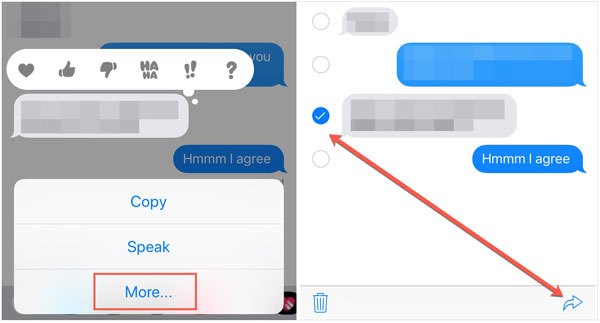
步骤 5. 在框中输入您的电子邮件地址,然后单击“发送”以通过电子邮件导出您的 iPhone 消息。
步骤 6. 检查目标设备上的消息。
iPhone 上的电子邮件突然消失了?单击下面的链接了解解决此问题的四种解决方案,并确保您的电子邮件仍然可以在您的设备上访问。
iPhone 上的电子邮件消失了,如何修复?如果您是对数据库有一定了解的高级用户,您还可以使用 SQLite 从 iPhone 导出 iMessage。这需要一些技术知识,但对于寻求对流程进行更多控制的用户来说,这是一个有效的选择。以下是如何通过 SQLite 导出 iMessage 对话:
步骤 1. 导航到Mac上的 Finder,然后单击顶部菜单中的“前往”并选择“前往文件夹”。
步骤 2. 接下来,在字段中输入“~/Library/”,然后按“Go”。
步骤 3. 同时按“Command + Shift + 句号”以确保隐藏文件夹可见。
步骤 4. 继续启动“消息”应用程序并找到“chat.db”文件。
步骤 5. 复制该文件并将其粘贴到所需位置,例如桌面。
步骤6.右键单击复制的“chat.db”文件并选择“打开方式”,然后选择“DB Browser for SQLite”。
以上就是如何下载iMessage的全部方法。您可以从中选择您喜欢或适合您情况的方法。但在我看来, Coolmuster iOS Assistant是最好的选择。它不仅可以帮助您将 iMessages 从 iPhone 下载到计算机,还可以帮助您轻松管理其他 iPhone 数据。亲自下载并试用该软件,相信您会欣赏它的功能。
相关文章: