您可能需要将 iPhone 连接到Mac才能同步图像、音频文件和视频等多媒体。当您的手机需要恢复时,这一点尤其重要。因此,在本文中,您将学习如何将 iPhone 连接到Mac电脑的多种方法。另外,还会给出常见问题的解决方案!

要将 iPhone 手动连接到Mac您可以使用 USB 数据线连接两个设备,然后按照以下步骤操作:
• 在Mac上打开iTunes。
• 您将看到已连接的iPhone 设备在左上角显示为图标。
• 单击它,然后在“设置”下查找您可以同步的内容类型。
• 选择内容类型,然后单击“同步”。
• 单击“应用”保存同步数据。
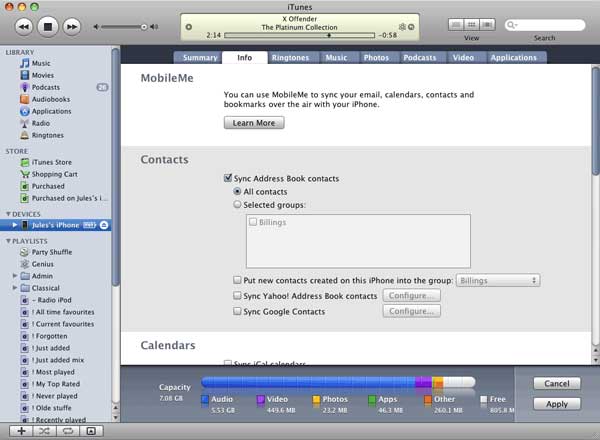
2. 蓝牙
您还可以使用蓝牙在两个设备之间设置无线连接:
• 转至“设置”,然后点击“常规”。
• 选择出现的蓝牙选项并将滑块移至“开”。
• 在Mac上,单击菜单栏中的蓝牙。
• 当您的iPhone 出现在“设备”部分中时,选择它并单击“连接”。
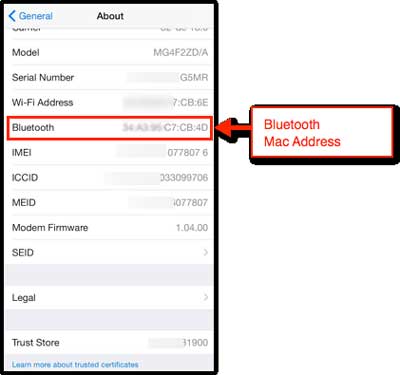
3. 空投
AirDrop 技术允许Mac和 iPhone 等 Apple 设备无线传输数据。使用方法:
• 在Mac中,打开Finder 并选择AirDrop。
• 要确保您的Mac找到您的手机,请将可见性设置为“所有人”。
• 在您的iPhone 上,转至控制中心并打开AirDrop。
• 您的手机应出现在Mac上显示的 AirDrop 窗口中。
• 然后您可以拖放项目以传输到您的手机。您的手机应在每次收到传入物品时通知您。
• 接受提示,该项目将传输到您的iPhone。
当您尝试在这两台 Apple 设备之间传输数据时,可能会遇到一些故障。但好消息是它们可以很容易地修复。
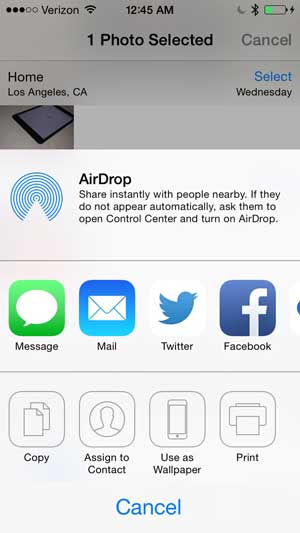
以下是一些最常见的问题及其解决方案;
1. 不兼容的Lightning电缆或USB端口
您用于手机充电的数据线可能工作正常,但在使用它将手机连接到计算机时却无法正常工作。这可能是因为电源线的质量受到影响。确保您仅使用经过 MFi 认证的 iPhone 数据线。一旦确定这一点,请尝试将电缆连接到Mac上的其他 USB 端口,因为您正在使用的端口可能已经磨损。
2. iPhone 不会出现在 iTunes 上
如果尽管手动连接可靠,但仍发生这种情况,请停用Mac上的第三方安全软件。现在重置 iTunes 上的锁定文件夹,这应该可以解决您的问题。您不必担心 iPhone 速度变慢
3. 恢复 iPhone 备份
如果您的 iPhone 速度变慢并且无法识别 iTunes,您可以重新安装操作系统,然后尝试连接 iTunes。这是确保您不必担心的最简单方法之一。
这就是将 iPhone 连接到Mac所需要做的全部工作。您可以确保将 iPhone 的所有数据传输到Mac这样即使您丢失了 iPhone 上的数据,也无需担心。在这里,这款Coolmuster iOS Assistant软件无疑是使用/不使用 iTunes 备份 iPhone 文件的最佳助手。因此,您无需担心任何事情,因为您可以轻松地将 iPhone 数据备份到Mac上并在需要时检索。

相关文章:
如何通过 1 Click 将语音备忘录从 iPhone 传输到Mac