经常在电脑上备份iPhone可以解决您因不明原因丢失iPhone数据时的诸多困惑。这样,您就永远不会担心在不知不觉中丢失重要数据。然而,许多iPhone用户仍然对如何手动将iPhone数据备份到Mac或电脑感到困惑。因此,在本文中,我们想向您展示两种不同的方法来备份 iPhone 14/13/12/11/X/8 Plus/8/7 Plus/7/6S Plus/6S/6 Plus/6/5S/完全5C/5。您可以比较这些不同的方法,并根据自己的需要决定哪种方法更好。
现在,让我们开始我们的旅程吧。
有些人想找到一个易于使用的iPhone备份软件来将他们的iPhone数据完全备份到电脑上。他们还希望将文件存储在独立文件中,以便他们可以根据自己的喜好将 iPhone 文件用于任何目的。在这种情况下, Coolmuster iOS Assistant就可以满足您的需求。它们都可以让您只需单击一下即可将 iPhone 上的所有文件(如照片、电影、播放列表、书籍等)导出到计算机。导出的文件将与原始文件一样被保留。 (对于Mac用户,您可以依赖该产品的Mac版本。)
免费下载Coolmuster程序并尝试一下!
1)将 iPhone 连接到电脑,然后启动该程序。主界面将显示在计算机屏幕上。您可以看到 iPhone 上的所有文件都已分为不同的文件夹。
2)进入特定文件夹并单击面板底部的“全部选中”选项,然后您可以单击“导出”将数据备份到计算机。此外,如果您只想备份特定文件,您可以选择它们并根据需要导出这些文件。

相关文章:
iTunes作为iDevices最好的文件管理器和助手,为iPhone、iPad和iPod用户在日常生活和工作中提供了无限便捷的功能。所以毫无疑问,使用iTunes您可以完整备份您的iPhone数据。实际上,用iTunes备份iPhone有两种选择:将数据备份到电脑和将数据备份到iCloud 。
在本页中,我们重点介绍如何使用 iTunes 将 iPhone 数据备份到电脑。您可以按照以下说明逐步进行操作。
注意:在我们开始此过程之前,请确保您已在计算机上安装了 iTunes。
1)在Mac或Windows计算机上启动 iTunes,然后使用您的 Apple ID 登录。
2)将你的iPhone连接到电脑,然后同步到iTunes,然后你会看到下面的界面。
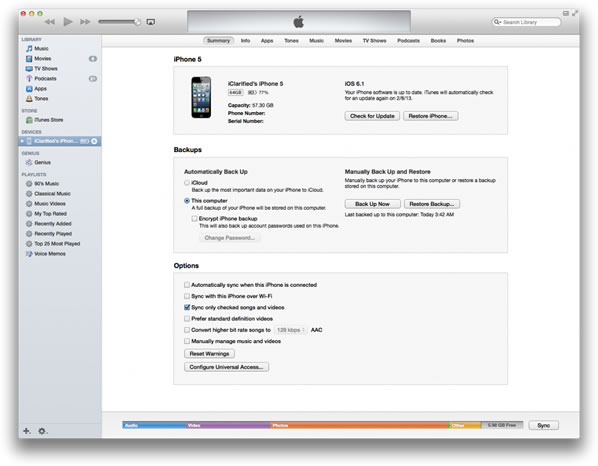
3)单击“立即备份”按钮,然后您将看到进度条,告诉您备份的状态。完成后,计算机上的 iPhone 备份文件就会更新。
4)如果您想查看计算机上的所有备份,您可以从 iTunes 菜单中选择首选项。
通过这些步骤,您可以将所有 iPhone 数据完全备份到Mac或Windows计算机。不过,新生成的iPhone备份文件无法直接查看。因此,如果您想备份iPhone数据并希望不受任何限制地在其他地方使用特定的音乐或照片文件,我们可以尝试第二种方法。
更多相关文章: