HEIF,也称为高效图像格式,是iOS 11 之后发布的新图像格式,以能够在不压缩图像质量的情况下以较小尺寸保存照片而闻名。换句话说,HEIF 图像格式可以具有相同或更好的照片质量,同时比 JPEG、PNG、GIF、TIFF 占用更少的设备存储空间。然而,它不仅仅是照片尺寸的压缩,作为一种新生和改进的图像格式,HEIF图像格式你还有很多需要了解的。
内容
第 1 部分:HEIF 与 HEVC:有什么区别?
二、HEIF格式支持的设备
第 3 部分. 如何在Mac计算机上打开和传输 HEIF 图像?
第 4 部分:如何在Windows PC/ Mac上查看和备份 HEIF 图像?
第 5 部分:如何在 iPhone/iPad 上设置或禁用 HEIF 图像格式
第 6 部分. 传输时如何自动转换为兼容格式
第 7 部分:如何在 iPhone 和 iPad 上恢复 HEIF (.heic) 图像?
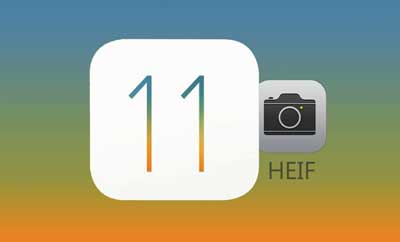
- HEIF(高效图像格式)是扩展名为 HEIC(.heic)的照片的图像格式,而 HEVC(高效视频编码)是扩展名为 MOV(.mov)的视频的视频格式,也是称为 H.265。
- HEIF 可以将压缩率提高到 JEPG 的两倍,而使用 HEVC 可以将压缩率比之前的视频格式 H.264 提高 40%。
- 在iOS中,HEIF 图像编码支持的最低配置为 A10 Fusion 芯片;在iOS中,HEVC 电影解码的最低配置支持 A9 芯片;在 macOS 中,支持第六代英特尔酷睿处理器。此外,对于8位和10位软件解码,支持所有iOS设备和Mac 。
HEIF图像格式作为一种新的图像格式,在iOS 11之后发布,并在新的Apple设备上默认采用,并非所有设备都支持HEIF文件。
支持读取 HEIC 图像的设备:
· iOS 11 或更高版本的iOS设备,包括 iPhone X、iPhone 8 Plus、iPhone 8、iPhone 7、iPhone 7 Plus。
· iPad Pro(10.5 英寸)和 iPad Pro 12.9 英寸(第 2 代)或更高版本;
· macOS HIgh Sierra (10.12) 或更高版本。
不支持读取 HEIC 照片的设备:
· iOS 10 或更早版本,包括 iPhone 6s Plus、iPhone 6s、iPhone 6 Plus、iPhone 6、iPhone 5s、iPhone 5 等。
· macOS High Sierra 10.12 及更早版本。
· Windows PC(当前)。
· iOS以外的其他操作系统,包括Android 、BlackBerry、 Windows Phone等。
不能错过:如何将 HEIC/HEIF 图像转换为 JPG/JPEG 格式? [自由的]
在支持 HEIF 的Mac (High Sierra 或更高版本的 macOS)上,您可以使用Mac的照片应用程序在Mac上打开和传输 HEIF 图片。
步骤1 。使用 USB 线将 iPhone 连接到Mac ,让Mac检测到您的 iPhone。
第2步。在Mac上启动照片应用程序,然后点击右上角的“导入”选项。
步骤3 。然后,您可以在Mac计算机上检查并预览 iPhone 中的 HEIF 照片。
步骤4 。现在,您可以点击“导入所有新照片”选项或手动选择所需的照片,将它们从 iPhone 导入到您的Mac电脑。
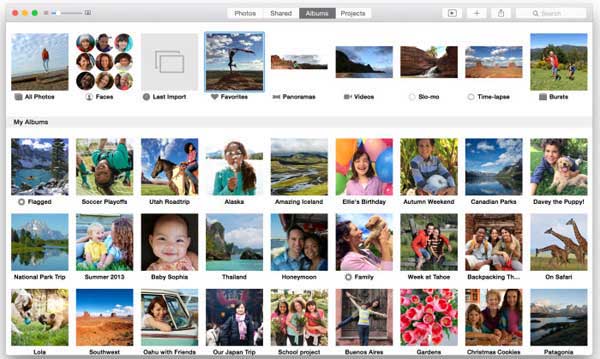
无论您使用的是Windows PC 还是Mac电脑,您都可以使用专业的 HEIF 文件管理器 - Coolmuster iOS Assistant打开和传输 HEIC 图像。它与iOS 11 完全兼容,使您能够无限制地将 HEIF 照片从 iPhone 全部或选择性地传输到Windows PC 或Mac计算机进行备份。
此外,它可以更好地管理(导入/导出/编辑等)iPhone/iPad/iPod 上的iOS数据,如各代iOS设备上的联系人、消息、照片、视频、日历、笔记、通话记录等。
在Windows PC/ Mac上管理 HEIF 照片的步骤:
步骤1 。在计算机上启动Coolmuster iOS Assistant ,然后通过 USB 线将 iPhone 连接到计算机。
第2步。当程序检测到连接的 iPhone 时,请单击“照片”选项卡加载 iPhone 中的所有图片,包括 HEIC 图像。现在您可以在计算机上查看 HEIF 照片。
(温馨提示:HEIF图片查看功能即将推出,暂时可以用它备份HEIF图片。)

步骤3 。预览时,请选择要备份或下载的 HEIC 图像,然后点击“导出”选项将它们一次性保存到您的Mac或Windows PC 上。

不容错过: 将 HEIC 照片从 iPhone 下载到计算机的不同方法
在支持 HEIF 的iOS设备上,您可以设置或决定是否要在 iPhone 或 iPad 上启用或禁用高效图像格式。禁用 HEIF 图像格式后,您可以像以前一样使用 iPhone 相机拍摄 JPEG 格式的照片。
步骤1 。解锁您的 iPhone 或 iPad,然后打开设备上的“设置”应用程序。
第2步。切换到“相机”页面,点击“格式”选项可以设置使用 iPhone 或 iPad 相机拍照时的照片格式。
步骤3 。在“CAMERA CAPTURE”部分下,请打开“Most Compatible”以禁用 HEIF 图像格式。要再次启用 HEIF 图像格式,只需从“最兼容”选项中打开“高效”即可。
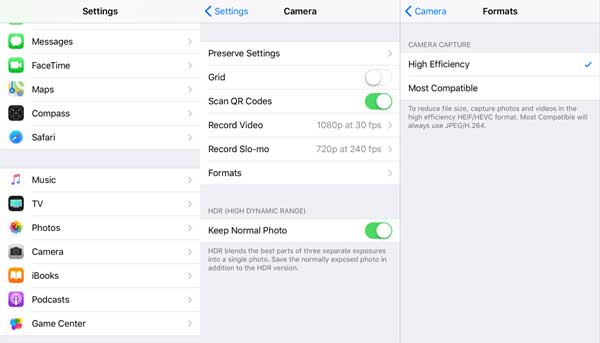
您可能喜欢: 与朋友分享 iPhone 上的照片
传输到 PC/ Mac时如何自动转换为 HEIF 照片/HEVC 视频的兼容格式?
在支持 HEIF 的 iPhone 和 iPad 上,有一个设置供需要将 HEIC 图像或 HEVC 视频传输到计算机( Windows PC/ Mac )进行备份或共享的用户使用。 HEIF 文件创建者很体贴,他们考虑了新图像格式或视频格式的兼容性限制。因此, iOS 11 设备支持在传输到Windows PC 或Mac计算机时自动将照片和视频转换为兼容的格式。
您需要做的是:
步骤1 。在 iPhone 或 iPad 上,启动设备上的“设置”应用程序。
第2步。点击“相机”选项可查看更多设置。
步骤3 。向下滚动找到“传输到 MAC 或 PC”部分,在此处打开“自动”选项以完成作业。
如果您想始终传输原始格式文件而不检查兼容性,请在此处选择“保留原始”选项。
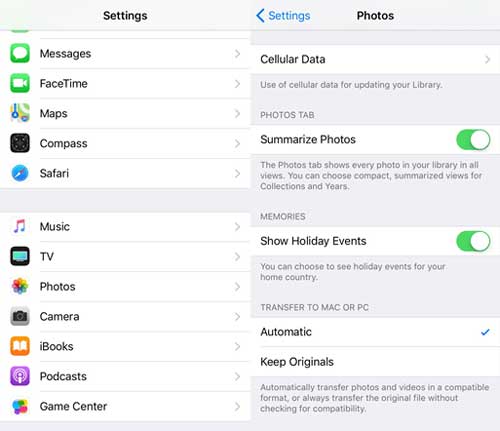
HEIF 不同于 HEVC(高效视频编码)格式,后者主要用于扩展名为 MOV (.mov) 的视频。 HEIF 的压缩率是 JPEG 的两倍,而 HEVC 的压缩率比之前的 H.264 视频格式提高了 40%。
要在Mac计算机上打开和传输 HEIF 图像,用户可以使用“照片”应用程序并通过 USB 线连接 iPhone。在Windows PC和Mac电脑上, Coolmuster iOS Assistant提供了专业的HEIF文件管理解决方案,允许用户无限制地查看、备份和选择性传输HEIC照片。因此,为什么不尝试用它来组织您的 HEIF 图像呢?
相关文章: