想知道如何将 iPhone 上的视频传输到 PC 上?随着智能手机摄像头的质量和分辨率不断提高,iPhone 已成为最流行的捕捉和存储视频的设备之一。然而,将视频从 iPhone 传输到Windows或Mac电脑对许多人来说可能会让人筋疲力尽,尤其是那些不精通技术的人。幸运的是,有多种方法可以将视频从 iPhone 传输到计算机上,在本文中,我们将介绍一些最有效的方法。继续阅读!
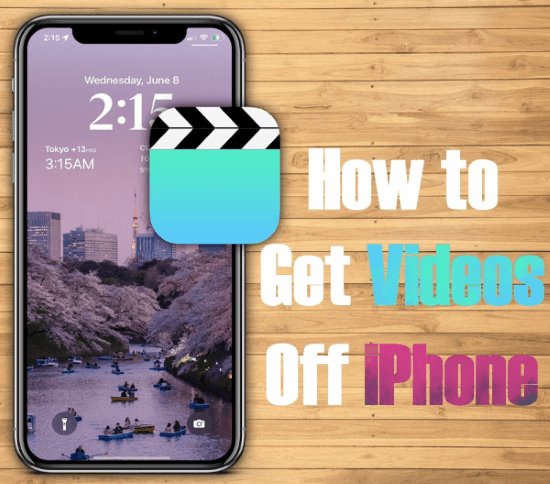
无论您是想释放 iPhone 上的空间、在计算机上编辑视频,还是只是保留珍贵回忆的备份,以下方法都将帮助您快速轻松地传输视频,并且您可以在Windows计算机上使用它们或您的Mac 。
无论您是Mac用户还是Windows用户,如果您正在寻找从 iPhone 上获取视频的最快、最简单的方法,请尝试一下Coolmuster iOS Assistant ,这个工具不会让您失望。 Coolmuster iOS Assistant是一款软件,它提供了一种快速、简单的方法将数据从 iPhone 传输到 PC 。该软件提供了一个用户友好的界面,使用户可以轻松地浏览传输过程,并允许您管理您的iOS设备并在 iPhone/iPad/iPod 和计算机之间传输数据。
该软件具有许多出色的功能,使其在其他iOS管理工具中脱颖而出,请看一下:
以下是如何将视频从 iPhone 传输到 PC:
01在您的电脑上下载并安装Coolmuster iOS Assistant 。安装后,使用 USB 数据线将 iPhone 连接到计算机。软件将自动检测您的设备并显示其信息,包括可用存储空间、设备名称和iOS版本。

02要传输视频,请选择左侧菜单上的“视频”选项。在这里,您将看到 iPhone 上存储的所有视频的列表,按类别组织。您可以选择传输所有视频或通过选中视频名称旁边的复选框来选择特定视频。

03选择要传输的视频后,单击屏幕顶部的“导出”按钮。选择您要在电脑上保存视频的文件夹位置,然后单击“确定”开始传输过程。底部的进度条将显示传输的状态。
看看这些是否也可以帮助您:
如何使用或不使用计算机将照片从 iPhone 传输到闪存驱动器?
如何将音乐从 iPod 传输到计算机Windows 10 而不会丢失数据? (5种可选方式)
iCloud 是 Apple 提供的云存储和同步服务,可让您跨多个设备访问和管理内容。它的众多功能之一是允许您自动将视频和照片从 iPhone 备份到云端,以便从任何安装了 iCloud 的设备轻松访问它们。
以下是有关如何使用 iCloud 从手机上获取视频的分步指南:
步骤1.开始之前,请确保您的iPhone上已设置iCloud,iCloud的存储空间足够,并且已设置为自动备份您的视频。要进行检查,请转到 iPhone 上的“设置”,点击屏幕顶部的 Apple ID,然后点击“iCloud”。在这里,确保“照片”已打开并设置为“iCloud 照片库”或“我的照片流”。

步骤 2. 在您的 iCloud Windows应用程序上,使用您的 Apple ID 和密码登录您的 iCloud 帐户。选择“照片”旁边的“选项”,并确保选择“iCloud 照片库”或“我的照片流”。此后,您的 iCloud 照片和视频将与您的 PC 同步。您可以通过在文件资源管理器中打开 iCloud 照片文件夹来访问它们。在这里,您将看到从 iPhone 同步的所有照片和视频。
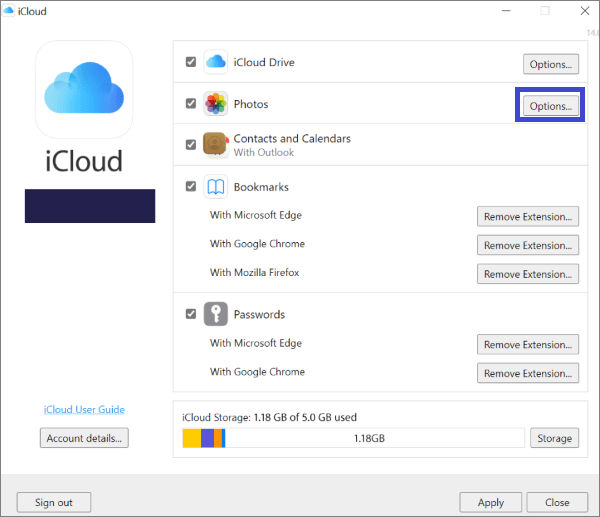
步骤 3. 要将视频从 iPhone 传输到 PC,只需选择要传输的视频,然后将其复制并粘贴到 PC 上的文件夹中。
iCloud 仅提供 5GB 的免费存储空间。如果您需要更多空间,则需要升级您的 iCloud 存储计划,这是需要付费的。您还可以在本指南中找到更多解决方案>>
这里还有一些在Windows上易于实现的解决方案,请查看:
将视频从 iPhone 转移到Windows PC 上可能有点困难,但最简单的方法之一是通过文件资源管理器。此方法不需要额外的软件或工具,因为它利用Windows的内置功能来访问 iPhone 上的文件。
步骤 1. 首先,使用 USB 数据线将 iPhone 连接到Windows PC。您可能需要解锁 iPhone 并输入密码才能让计算机访问您的设备。
步骤 2. 连接 iPhone 后,打开 PC 上的文件资源管理器。您应该会看到您的 iPhone 被列为设备。双击 iPhone 将其打开。
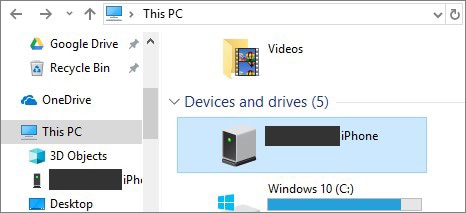
步骤 3. 导航到 iPhone 上的“内部存储”或“DCIM”文件夹。这是您的照片和视频的存储位置。如果您有多个视频,它们将按日期和时间组织在单独的文件夹中。
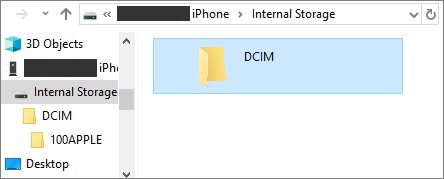
步骤 4. 选择要传输的视频并将其复制并粘贴到 PC 上的文件夹中。您还可以将它们拖放到所需位置。
注意:值得注意的是,以这种方式传输视频可能比其他方法需要更长的时间,特别是当您有很多视频要传输时。此外,您可能需要手动选择要传输的视频,如果您的设备上存储了许多视频,这可能会非常耗时。
Windows上的照片应用程序是一个内置工具,可用于将视频从 iPhone 传输到 PC。这种方法很简单,也不需要额外的软件或工具,对于那些想要轻松传输视频的人来说是一个不错的选择。
步骤 1. 使用 USB 数据线将 iPhone 连接到Windows PC。您可能需要解锁 iPhone 并输入密码才能让计算机访问您的设备。
步骤 2. 连接 iPhone 后,单击“开始”按钮并选择“照片”以打开“照片”应用程序。您应该会看到您的 iPhone 在“设备和驱动器”下列为设备。单击您的 iPhone 将其打开。
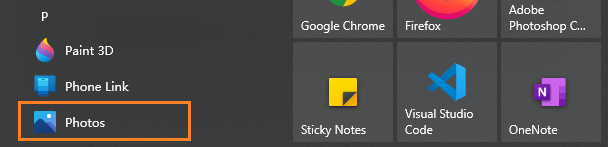
步骤 3. 选择要传输的视频,然后单击“导入 > 从连接的设备”。您可以选择导入 iPhone 上的所有视频,或选择要传输的特定视频。
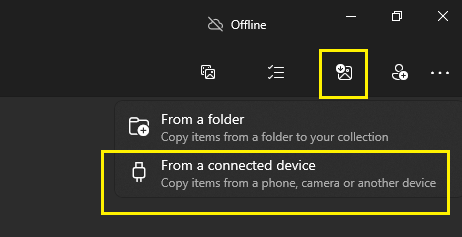
步骤 4. 照片应用程序会自动将选定的视频传输到您的电脑,并将它们保存到“图片”文件夹中。您可以通过打开文件资源管理器并导航到“图片”文件夹来访问它们。
注意: “照片”应用程序可能无法识别所有视频格式,这可能会限制您可以传输的视频类型。如果您正在寻找更通用的传输方法,您可能需要考虑使用上述其他解决方案,例如Coolmuster iOS Assistant或 iCloud。
与Windows用户的情况相比,使用Mac用户将 iPhone 视频传输到 PC 可能更容易。让我们来看看:
AirDrop 是 Apple 设备上的一项内置功能,可让您将照片和视频文件从 iPhone 无线传输到Mac 。
只需按照以下步骤了解如何使用 AirDrop 从 iPhone 获取视频:
步骤 1. 确保您的 iPhone 和Mac都连接到同一 Wi-Fi 网络,并且两台设备上都启用了 AirDrop。在 iPhone 上,打开“照片”应用程序并选择要传输的视频。然后点击“共享”按钮,然后点击“AirDrop”图标。
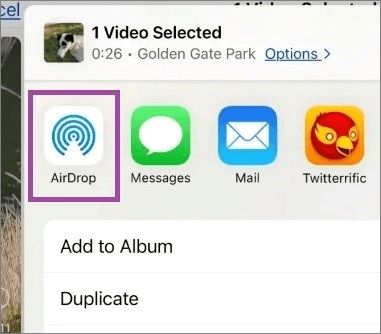
步骤 2. 从可用 AirDrop 设备列表中选择您的Mac 。您的Mac应该会收到一条通知,提示您接受文件传输。
步骤 3. 一旦您在Mac上接受传输,视频将默认保存到您的“下载”文件夹中。您可以通过打开 Finder 并导航至“下载”文件夹来访问它。
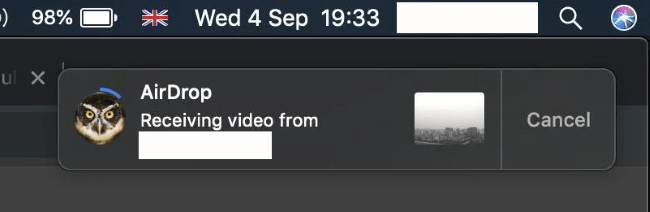
注意: AirDrop 是一种相对较快的传输方法,但速度可能取决于视频文件的大小和 Wi-Fi 网络的强度。此外,较旧的Mac型号或 iPhone 可能不支持 AirDrop,因此在这些情况下您需要使用不同的传输方法。
Mac上的“照片”应用程序是一个内置工具,可用于将视频从 iPhone 传输到Mac 。这个方法也非常简单。但同样,照片应用程序可能无法识别所有视频格式,这可能会限制您可以传输的视频类型。
请参阅以下步骤,了解如何将视频从 iPhone 提取到Mac :
步骤 1. 使用 USB 数据线将 iPhone 连接到Mac 。您可能需要解锁 iPhone并输入密码才能让计算机访问您的设备。连接 iPhone 后,打开Mac上的“照片”应用。您应该会看到您的 iPhone 在“导入”下列为设备。
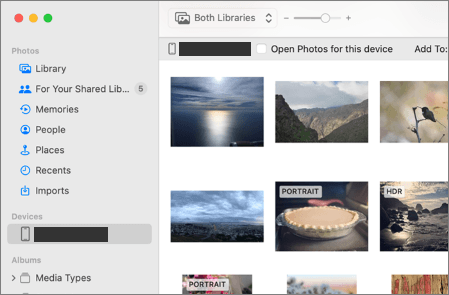
步骤 2. 选择要传输的视频,然后单击“导入所选内容”按钮。您可以选择导入 iPhone 上的所有视频,或选择要传输的特定视频。
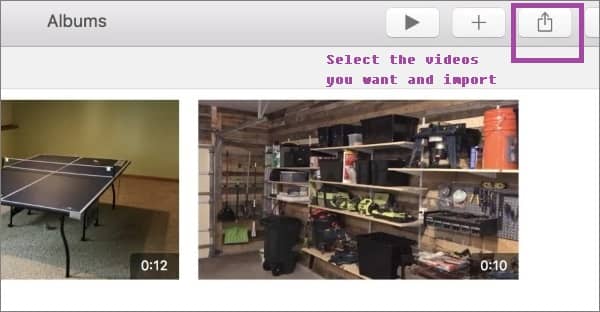
步骤 3. 照片应用程序会自动将选定的视频传输到您的Mac并将它们保存到“照片”应用程序。您可以通过打开照片应用程序并导航到“导入”相册来访问它们。
这就是我们想与您分享的全部内容!每种方法都有其优点和缺点,因此您可以选择最适合您需求的方法。无论您想要快速轻松的传输还是高级功能(我们强烈建议使用Coolmuster iOS Assistant等工具 - 这可以为您节省大量精力和时间),每个人都有一个解决方案。来吧,尝试一下!
我们希望本指南对教您如何将视频从 iPhone 转移到Windows或Mac电脑上有所帮助。如果您还有其他想法要分享,请在下面留言。
相关文章:
如何在不使用 iTunes 的情况下将铃声添加到 iPhone 并在 iPhone 上制作自定义铃声