“我希望将所有 iPhone 联系人数据导出到一个 Excel 工作表。有没有办法将数据导出到 XLS 或 CSV 格式(而不是为每个联系人单独导出 CSV 文件)?我的 iPhone 和iCloud,但 iCloud 只允许导出为 vCard。”
- 来自苹果社区
在日常生活中,我们可能需要将 iPhone 中的联系人导出到 Excel 电子表格。无论是备份、管理、批量发送电子邮件还是消息传递,以 Excel 格式保存联系人都是一种非常方便的方法。那么,如何将iPhone中的联系人导出到CSV/Excel呢?如上所述,iCloud 只允许您将联系人导出为 vCard;如何将 iCloud 联系人导出到 CSV/Excel?这篇文章将向您展示最佳解决方案和详细步骤。
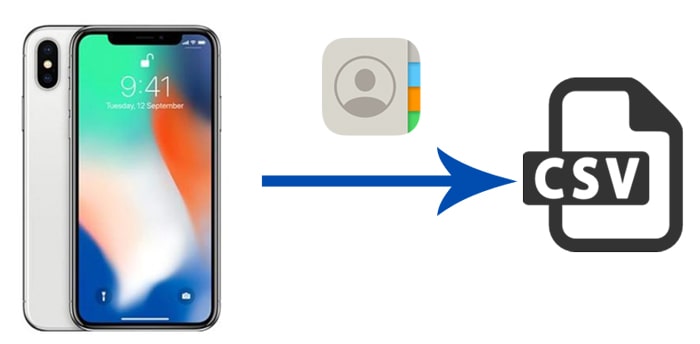
Coolmuster iOS Assistant提供了将 iPhone 联系人导出到 CSV/Excel 的最简单的解决方案。使用此工具,您可以从 iPhone 中选择任何联系人,并将其以 CSV、vCard 或 XML 格式传输到您的计算机。所有联系信息都可以保留,包括电话号码、地址、电子邮件等。
Coolmuster iOS助手的主要特点:
以下是如何使用iOS Assistant 将联系人从 iPhone 导出到 Excel:
01在电脑上安装并运行iOS助手,然后使用USB线将iPhone连接到电脑。当提示“信任这台计算机?”时,解锁您的 iPhone 并点击“信任”。

02软件检测到您的iPhone后,您将看到以下界面。 iPhone 上的所有文件将根据文件类型进行排序。

03单击左侧面板中的“联系人”,您可以在屏幕上查看您的所有 iPhone 联系人。选择所需的联系人 > 点击顶部的“导出”按钮 > 选择“导出为 CSV”> 自定义文件存储位置。

将 CSV 文件保存到计算机上后,您可以使用 Microsoft Excel 打开它。您将看到所有联系信息,例如电话、电子邮件、地址等,都以有组织的方式保存在文件中。
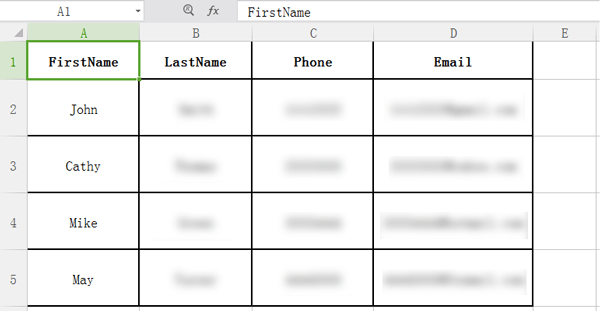
iCloud 也可以是将 iPhone 联系人导出到 Excel 的良好解决方案。但这种免费方法需要一些额外的步骤来完成。首先,您需要将iPhone 联系人同步到 iCloud并将其导出为 vCard 格式。然后,要将这些 iCloud 联系人导出到 CSV/Excel,您将需要一个格式转换器。
以下是将 iCloud 联系人导出到 Excel 的方法:
步骤 1. 打开“设置”并点击 [您的姓名] > 点击“iCloud” > 切换“通讯录”选项 > 如果出现提示,请点击“合并”。 ( iCloud 联系人丢失?)

步骤 2. 在您的计算机上访问iCloud.com并使用您的 Apple ID 和密码登录 iCloud。
步骤 3. 在 iCloud 主页上,选择“联系人”应用程序以打开您的联系人列表。

步骤 4. 单击左下角的齿轮图标,选择“全选”以选择所有联系人,然后单击“导出 vCard”。

步骤 5. 然后,通过在线转换器(例如Tribulant )将 vCard 转换为 CSV。转换后,您可以将 CSV 文件下载到计算机上并在 Excel 中打开。
iTunes 也是备份和管理 iPhone 数据的工具。虽然它不能直接将联系人导出为 Excel 文件,但您可以将联系人同步到Windows联系人,然后将其导出为 Excel 文件。
以下是如何使用 iTunes 将联系人从 iPhone 导出到 Excel:
步骤1.使用USB线将iPhone连接到电脑并打开iTunes 。
步骤 2. 在 iTunes 中,选择设备图标,然后单击“信息”选项卡。
步骤 3. 选中“同步联系人”旁边的框 > 选择“ Windows联系人”> 选择“所有联系人”。然后,单击“同步”开始同步。

步骤4.在“开始”菜单中搜索“wab.exe”,找到从iTunes同步的iPhone联系人。
步骤5.在右上角,单击“导出”并选择“CSV(逗号分隔值)”。单击“导出”保存文件。
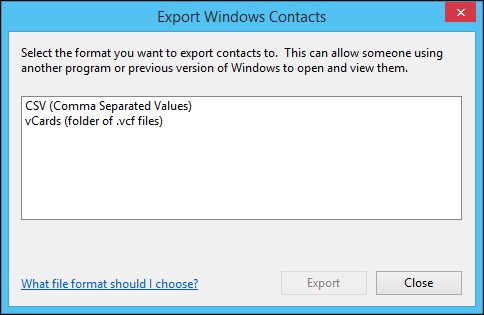
步骤 6. 使用 Microsoft Excel 打开导出的 CSV 文件 > 转到“文件”>“另存为”。
步骤 7. 在“保存类型”下拉列表中,选择“Excel 工作簿 (*.xlsx)”,然后单击“保存”。
有许多应用程序可用于将 iPhone 联系人导出为 CSV 或 Excel 格式,例如 SA Contacts Lite。该应用程序专为管理 iPhone 联系人而设计,包括将联系人直接导出到 Excel 或 CSV 以及合并重复联系人的功能。
以下是将 iPhone 联系人导出到 CSV/Excel 的方法:
步骤 1. 从 App Store 下载并安装SA Contacts Lite应用程序。
步骤 2. 安装后,打开应用程序并通过点击“确定”授予必要的权限。
步骤 3. 在应用程序内,您可以选择导出所有联系人、特定组或所选项目。
步骤 4. 做出选择后,单击“开始”将您的 iPhone 联系人保存为 ZIP 文件。
步骤 5. 您可以选择将联系人导出到 Dropbox、OneDrive、Google Drive、Box 等云平台。
步骤 6. 选择您首选的传输方式,例如电子邮件、Wi-Fi 或 USB,或点击“更多”以获取其他选项。
步骤 7. 做出选择后,单击“继续”继续。该过程完成后,您可以选择将联系人保存并导出为 Excel 或 CSV 文件。
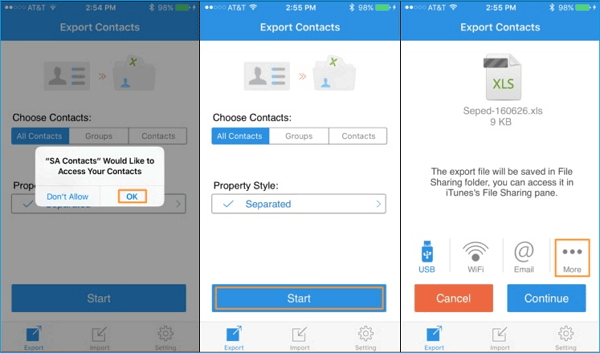
这就是如何将 iPhone 中的联系人导出到 Excel 的全部内容。如果您想要最简单的方法,强烈推荐Coolmuster iOS Assistant 。它允许您选择要导出的任何联系人,并且您可以在导出之前在 PC 上预览所有 iPhone 联系人。除了导出功能外,您还可以直接在电脑上管理iPhone联系人。下载并尝试一下。
相关文章:
轻松将联系人从 Excel 导入 iPhone 的 3 种方法
有关如何将联系人从 iPhone 转移到 iPhone 的完整指南