您刚刚购买了一部新 iPhone 。现在,如何将旧 iPhone 上的联系人移动到新 iDevice 上?苹果公司几年前发明了iCloud ,这些云服务可以用来轻松地在两部 iPhone 之间传输联系人信息。但是,如果您没有 iCloud,请不用担心,因为您可以使用iTunes程序或第三方程序。在本文中,您将了解将联系人从一部 iPhone 转移到另一部 iPhone 的最佳方法。
第 1 部分:如何一键将联系人从 iPhone 下载到Android /iPhone
第 2 部分:如何将 iPhone 中的联系人保存到 vCard/CSV/Excel
第 3 部分:如果联系人被删除,如何将其从 iPhone 上删除
第 4 部分:如何将联系人从 iPhone 导出到 Gmail
第 5 部分:如何使用 iTunes 备份从 iPhone 中提取联系人
如果您想从 iPhone 导出所有联系人, Coolmuster Mobile Transfer是在 iPhone 上共享联系人的最佳第三方应用程序。该应用程序的主要特点是:
* 同时支持iOS设备和Android设备,
* 只需单击一下即可传输数据,例如联系人、通话记录、消息、照片、音乐、视频、书籍、应用程序等。
* 兼容各代iOS设备和众多Android设备,包括最新的 Phone 14/13/12/11、 iPhone XS Max、iPhone XS、iPhone XR 、iPhone X、Samsung Galaxy S23/S22/S21/S20/ S10/S9/S9 Plus/S8、三星 Galaxy Note 20/10/9/Note 9 Plus 等
* 支持iPhone和Android手机之间数据和应用程序的传输。
如何使用Coolmuster Mobile Transfer从 iPhone 导出联系人:
步骤 1. 将应用程序下载到您的 PC,然后启动该程序。确保您的计算机上有最新的 iTunes来检测iOS设备。

步骤 2. 通过 2 根可用的 USB 电缆连接两个设备,确保程序能够识别这两个设备。
- 要将联系人从iPhone转移到iPhone,请连接2部iPhone,连接后您将看到以下界面:

- 要将联系人从 iPhone 导出到Android ,请将一部 iPhone 和一部Android手机连接到计算机,连接后您将看到以下界面:

步骤3.进入主界面后,在内容列表中勾选联系人进行移动。单击“开始复制”按钮自动开始移动过程。

您可能会喜欢: 如何轻松地将联系人从旧Android转移到新 Android?
可以将 iPhone 中的联系人提取到 Excel、CSV 或 vCard,然后将其发送给其他用户。此外,创建备份时还可以从 iPhone 复制联系人。以下是使用Coolmuster iOS Assistant将 iPhone 联系人保存到计算机上的 CSV 或 XLS 文件的最简单方法。另外,下面概述的步骤将向您展示将 iPhone 联系人保存到 vCard/CSV/Excel 的其他方法。
方式 1:如何通过 iCloud 将 iPhone 中的联系人复制到 vCard:
第一步:从您的 iDevice 转到“设置”,然后转到“iCloud”,然后从此处打开“通讯录”模式。
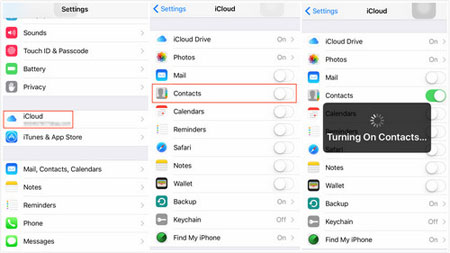
第二步:使用您的电脑访问 iCloud 网站 ( iCloud.com )
第三步:根据需要输入您的Apple ID和安全码并选择联系人
第四步:使用键盘上的“Ctrl”或“Shift”键选择您需要下载的项目。或者,如果您想从 iDevice 导出所有联系人,请单击齿轮图标并选择“全选”。
第五步:检查齿轮图标并点击“导出 vCard”将您的联系人从 iPhone 保存到 vCard。联系人将保存为 .vcf 文件。
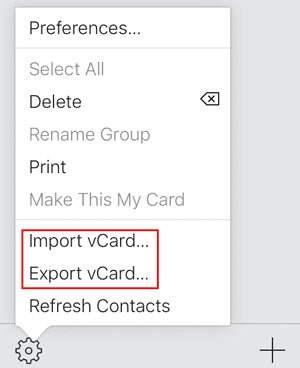
不容错过:将 iCloud 联系人转移到Android 3 种方法
方法 2:如何通过 iTunes 将 iPhone 中的联系人保存到 CSV 文件或 Excel
使用 iTunes 将 iPhone 联系人同步到Windows文件的步骤:
>将最新版本的 iTunes 程序安装到您的计算机上。这样做的原因是为了防止不必要的常见iTunes 错误。
> 使用原装 iPhone USB 线连接您的 iPhone。在 iTunes 的左侧面板上,选择您的 iPhone 设备。
![]()
> 在 iTunes 顶部,选择“信息”选项。检查“同步联系人”选项并选择“ Windows联系人”。
> 点击“同步”开始将 iPhone 中的联系人同步到 PC 内的联系人文件夹。

方法 3:如何将 iPhone 上的联系人复制到 Excel/CSV 文件
> 从您的Windows配置文件中查找已同步的联系人文件夹。按“ Windows键 + R”打开计算机上的“运行”窗口,然后在文本框中键入“web”并单击“确定”。
> 从右上角选择“导出”并选择“CSV”(逗号分隔值),然后点击“导出”按钮。
> 单击“浏览”选项,选择要将联系人导出为 CSV 文件的位置。
> 选择您想要导出到 CSV 文件的精确 iPhone 联系人,然后点击“完成”按钮。
> 从这里,您可以通过 Excel 启动 CSV iPhone 联系人文件并将其另存为 XLS 文件格式。
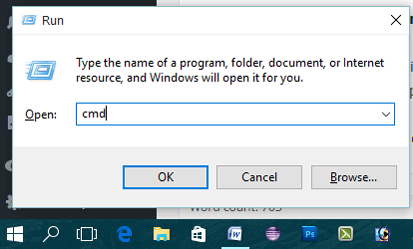
您可能喜欢:
即使您格外小心,有时您也会因为工作或日常生活中的各种原因而丢失 PC 或 iPhone 中的数据。现在,如果您想知道如何从 iPhone 上删除联系人,不用再担心了! Coolmuster Data Recovery for iPhone iPad iPod可帮助您恢复丢失或删除的 iPhone 联系人。该应用程序的主要特点是:
* 支持一键恢复 iDevice 中所有已删除或丢失的数据。
* 广泛兼容各代iPhone。
* 它适用于Mac和Windows PC。
检索丢失或删除的联系人的步骤:
注意:在开始检索过程之前,您应该避免在丢失联系人后使用 iPhone 同步新数据,因为此类操作会覆盖已删除或丢失的数据。
第一步:启动应用程序,让它检测并在主界面中显示iTunes备份文件。选择您所需的 iPhone,然后单击“开始扫描”选项开始扫描文件的过程。
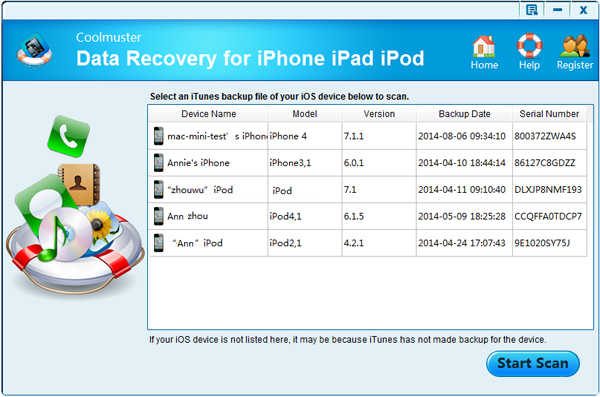
第二步:扫描完成后,左侧会显示丢失数据的列表。该列表包括联系人、照片、消息、相机胶卷等。选择“联系人”,然后选择您需要恢复的联系人。点击“恢复”选项将它们保存到您的电脑上。
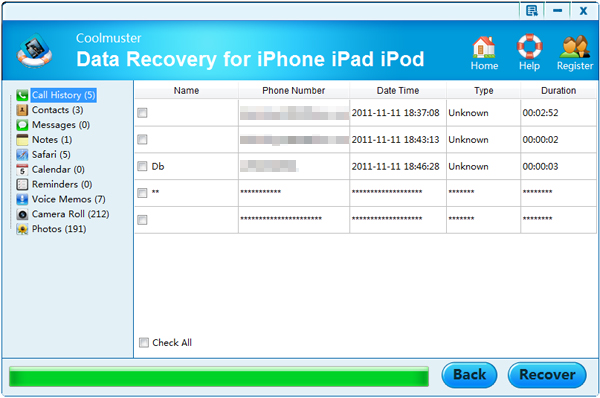
查看 从 iPhone 恢复已删除联系人的更多方法 >>
如果您有 Gmail 帐户,则可以使用它来备份 iPhone 上的联系人。使用 Gmail 帐户的好处是您可以轻松地将联系人从一台 iPhone 复制到另一台 iPhone。将联系人从 iPhone 导出到 Gmail 的最佳策略是先将其下载到 vCard,然后将此 vCard 导入到 Google 通讯录。以下是将联系人从 iPhone 导出到 Gmail 的方法:
第 1 步:转到第 2 部分,然后按照将联系人从 iPhone 导出到 vCard 的步骤进行操作。
第二步:转到 Google 通讯录,然后使用您的 Google 帐户登录。
第三步:在侧边栏上选择导入联系人,然后在弹出的窗口中选择“选择文件”。
第四步:在您的 PC 上查找导出的联系人(.vcf 文件),然后将其导入您的 Google 通讯录。
您可能喜欢:
如果您想通过 iTunes 备份从 iPhone 中提取联系人, Coolmuster iPhone Backup Extractor是最好的选择。该应用程序的主要特点如下所示:
* 支持从iPhone iTunes备份文件中提取数据,无需将手机连接到电脑。
* 它允许检索照片、日历、联系人、短信、通话记录、提醒等。
* 它为您丢失的数据提供列表和缩略图预览模式。
* 与各代 iPhone 兼容。
* 它有一个简单而友好的用户界面。
如何通过Coolmuster iPhone Backup Extractor从 iPhone 发送联系人:
第一步:安装程序并扫描 iTunes 备份
启动 iPhone 备份提取器。程序会自动检测您的PC,并显示之前与该PC同步的iDevices的备份记录。为您的 iPhone 选择正确的备份,然后点击“开始扫描”选项以检索 iTunes 备份文件。

第二步:扫描并预览丢失的文件
扫描完成后,iPhone 中的内容将按类别显示。每个类别都向您展示媒体内容或文本内容的综合信息。文本内容将显示在标题、描述、开始日期时间、位置、URL 等中。媒体文件以缩略图形式预览。
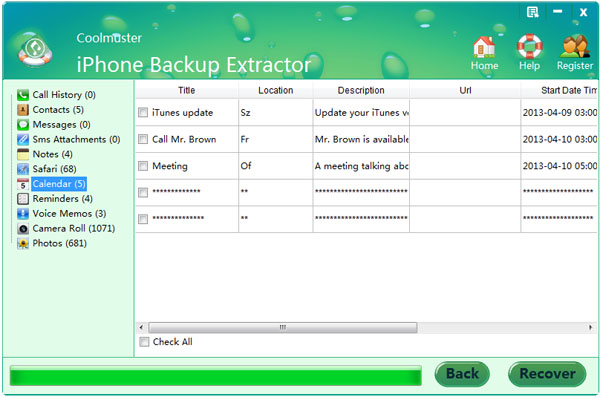
第三步:开始恢复
勾选需要恢复的文件,然后点击“恢复”按钮,弹出“路径”对话框。选择一个文件夹来保存恢复的文件,然后单击“确定”按钮开始恢复过程。
最后的想法
以上方法向您展示了如何从 iPhone 传输联系人。此外,最好使用的应用程序是来自Coolmuster的应用程序。这些应用程序很有价值,因为除了帮助您从 iPhone 导出和下载联系人之外,它们在将其他类型的iOS数据与 iPhone 之间传输到 iPhone、iTunes、PC 和Android设备时也很有用。这些应用所拥有的独特功能正在等待用户的试用。今天就使用Coolmuster Mobile Transfer解决您的传输烦恼!
相关文章:
如何在Android和iPhone 14/13/12/11/X/8/7/6之间传输联系人?
在 Samsung Galaxy 和 LG 手机之间传输联系人的 3 种方法