Safari 是苹果设备上的默认浏览器,很多用户都习惯用它来保存重要的网站书签。然而,当我们需要将书签传输到另一个浏览器或备份它们时,导出书签就变得尤为重要。本文将提供有关如何从 Safari 导出书签的详细指南,以便轻松地将浏览数据保存到其他平台。
对于想要以简单高效的方式导出 Safari 书签的用户来说, Coolmuster iOS Assistant是一款非常实用的工具。它是一款全面的数据管理软件,只需单击一下即可将 Safari 书签从 iPhone 导出到计算机。借助iOS Assistant,您不仅可以轻松导出 Safari 书签,还可以管理各种其他数据类型。
Coolmuster iOS助手可以为您做什么?
以下是如何使用iOS Assistant 将 Safari 书签从 iPhone 导出到 PC 或Mac :
01单击下面的下载按钮将该工具下载到您的计算机上。之后,启动它并通过 USB 线将 iPhone 连接到计算机。
02软件通常会自动检测您连接的设备,并在您的计算机上出现一个弹出窗口。只需点击设备上的“信任”选项,然后单击“继续”即可继续。一旦您的设备被识别,主界面将出现如下所示。可以看到,主界面上组织了各种文件夹。

03点击左侧面板中的“书签”,然后在右侧预览并选择要导出的书签。接下来,单击“导出”按钮开始导出过程。

如果您不想安装任何其他软件,可以使用 iCloud 同步和导出 Safari 书签。为此,您必须启用与 iCloud 同步的 Safari 书签。但是,此分步指南有点冗长,因此如果您不介意付出额外的努力,请按照以下说明进行操作。
以下是如何通过 iCloud 将书签从 Safari 导出到 PC/ Mac :
步骤 1. 打开 iPhone 上的“设置”应用程序。
步骤 2. 点击顶部您的名字。
步骤 3. 选择“iCloud”>“显示全部”,并确保“Safari”旁边的开关已打开。
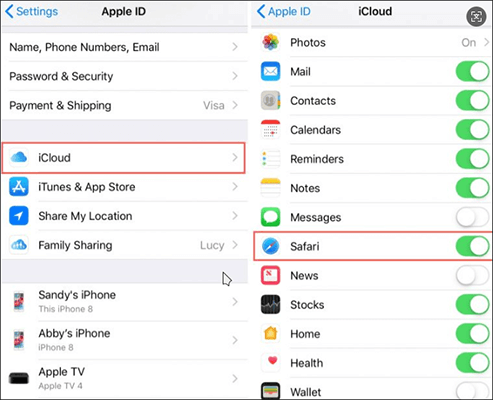
您的 iCloud 存储空间已满吗?您可以阅读本文,了解如何释放 iCloud 存储空间。
iCloud 存储已满?以下是释放 iCloud 存储空间的方法步骤 1. 访问Windows iCloud官方网站并下载适当的应用程序。
步骤 2. 打开应用程序并使用 iPhone 上的 Apple ID 凭据登录。
步骤 3. 选中“书签”旁边的框,然后单击旁边的“选项”图标以选择用于同步 Safari 书签的首选网络浏览器。

步骤 4. 完成后,单击“应用”按钮完成设置。您的 Safari 书签现在将自动从 iPhone 同步到Windows PC 上选定的浏览器。您可以随时导出它们。
步骤 1. 解锁您的Mac并转到屏幕的左上角。单击“Apple 菜单”图标并选择“系统偏好设置”。
步骤 2. 在下一个窗口中,选择“iCloud”。选中“Safari”选项卡旁边的框以启用 Safari 的 iCloud 同步。

步骤 3. 接下来,在Mac上打开 Safari,然后转到“文件”>“导出”。
步骤 4. 将出现选项列表。选择“书签”。
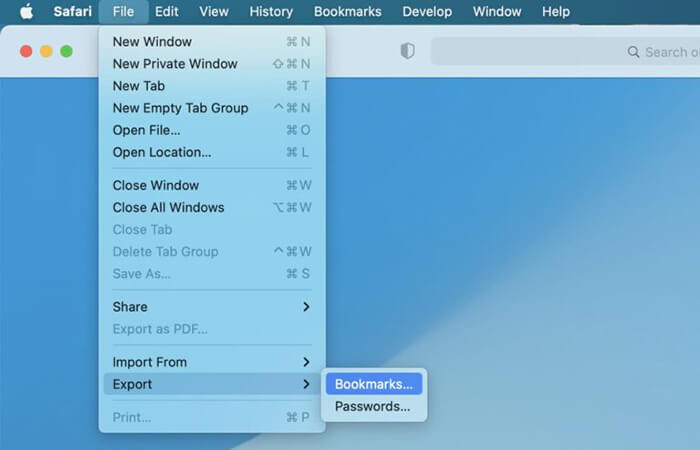
步骤5.最后,选择您首选的目标文件夹来保存书签文件,然后单击“保存”完成该过程。
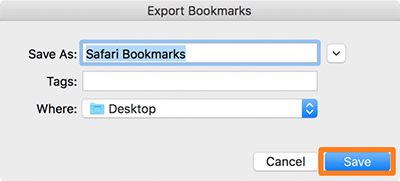
某些用户可能希望继续在其他浏览器中使用其 Safari 书签。导出书签后,您可以将其导入 Chrome 或 Firefox。步骤如下:
将书签导入 Chrome:
步骤 1. 在Mac上打开 Chrome。单击右上角的“三点菜单”图标。
步骤2. 选择“书签”>“导入书签和设置”。
步骤 3. 从下拉菜单中选择“书签 HTML 文件”。
步骤 4. 单击“选择文件”并选择 Safari 书签 HTML 文件。
步骤5.单击“打开”导入书签。
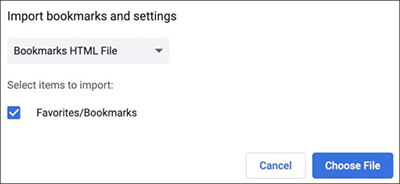
将书签导入 Firefox:
步骤 1. 在Mac上启动 Firefox。
步骤2.按“Command + Shift + O”打开书签管理器。
步骤 3. 单击工具栏中的“双箭头”图标。
步骤 4. 选择“从 HTML 导入书签”。
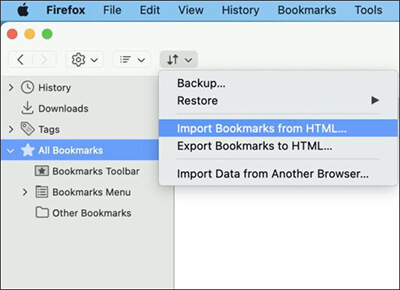
这就是如何从 Safari 导出书签的全部内容。对于想要快速导出和备份 Safari 书签的用户, Coolmuster iOS Assistant是推荐的解决方案。它可以轻松导出Safari书签,并支持多种数据类型的备份,是有全面数据管理需求的用户的理想选择。
相关文章:
修复 iPhone 书签消失问题的 9 种方法(支持iOS 18)
如何在 iPhone 上查看 Safari 历史记录 - 提示和技巧揭晓