播放列表允许您将您最喜欢的歌曲分组在一起,或根据您的要求根据不同的艺术家、专辑和流派对音乐收藏进行分类。随着iPhone上的音乐库越来越大,如何管理和编辑iPhone播放列表已成为用户的热门话题,他们需要一种简单的方法来解决。幸运的是,iTunes 提供了一种官方且简单的方法来编辑、创建和同步 iPhone 播放列表,您可能会在本文中找到包含详细信息的指南。请继续阅读以了解具体方法。
第 1 部分:如何使用第 3 方工具轻松编辑 iPhone 播放列表
第 2 部分:如何使用 iTunes 管理和编辑 iPhone 播放列表?
第 3 部分:如何通过 iTunes 创建 iPhone 播放列表?
第 4 部分:如何使用 iTunes 将播放列表同步到 iPhone?
想要尽可能轻松地编辑 iPhone 播放列表吗?您可以借助强大的第三方工具 - iPhone 播放列表编辑器来轻松编辑 iPhone 播放列表。有了它,您可以轻松、自由地编辑、创建、导出、删除您的 iPhone 的播放列表。
这里是下载链接,您可以在计算机上下载该工具的正确版本,然后按照下面提供的指南使用该工具并编辑您的 iPhone 播放列表。
以下是使用该工具编辑 iPhone 播放列表的方法:
步骤1.将iPhone连接到电脑,然后在电脑上运行已安装的软件。然后您将看到一个主界面,其中包含您的 iPhone 信息以及 iPhone 中的不同文件夹。

步骤2.单击左侧面板上的“播放列表”选项卡。然后您可能会在顶部看到不同的功能按钮,例如“添加”、“导出到”、“删除”、“刷新”等,供您参考。在这里您可以根据自己的意愿选择不同的选项来编辑 iPhone 播放列表。
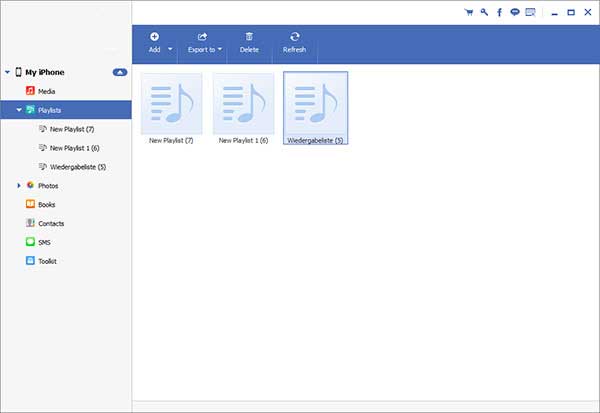
iTunes 允许用户使用不同的功能管理他们的 iPhone 、iPad 和 iPod,包括为iOS设备创建和编辑播放列表。使用 iTunes 编辑 iPhone 播放列表很容易,但请注意 iTunes 同步。现在,请按照以下说明进行操作。
步骤 1. 将 iPhone 连接到 iTunes。
使用 USB 数据线将 iPhone 连接到电脑并运行 iTunes。将 iPhone 连接到 PC 后,iTunes 将自动检测已连接的 iPhone 并在 iTunes 窗口顶部显示 iPhone 图标。
注意:请确保您的计算机上已安装最新的 iTunes 。
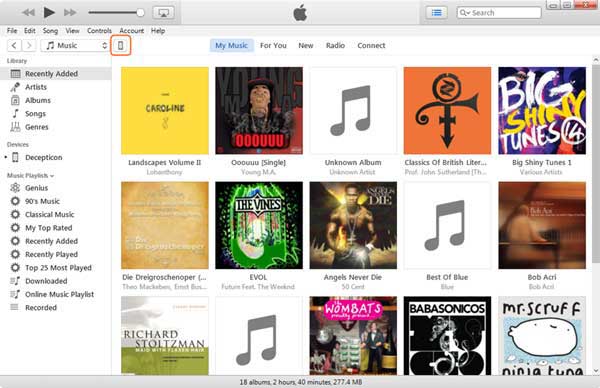
步骤 2. 在 iTunes 上预览播放列表。
单击 iTunes 窗口中间的“我的音乐”选项,iPhone 上的音乐播放列表将显示在左侧面板中,您可以在此处管理和编辑播放列表。
步骤 3. 在 iTunes 上编辑播放列表。
找到并右键单击播放列表,然后在弹出菜单窗口时选择“编辑播放列表”选项。您可以在此处将音乐添加到播放列表,或从播放列表中删除不需要的歌曲。
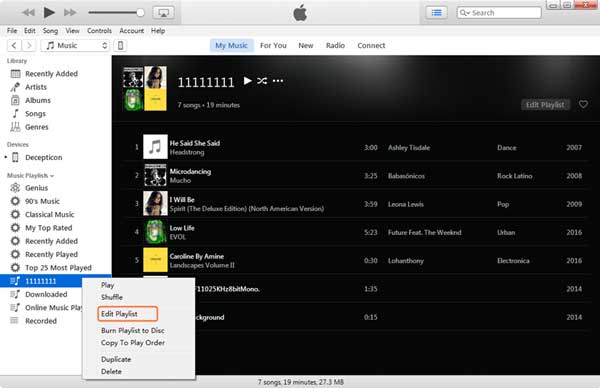
步骤 4. 管理 iTunes 上的播放列表。
除了“编辑播放列表”选项外,iTunes 还提供了更多管理播放列表的选项,如“播放”、“随机播放”、“将播放列表刻录到光盘”、“复制到播放顺序”、“复制”和“删除”。只需找到目标功能选项并右键单击按钮即可播放音乐、随机播放歌曲、删除播放列表或您想要处理播放列表的任何其他操作。
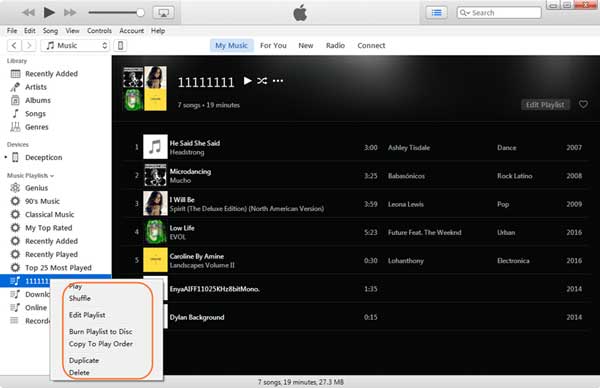
您还可以在 iTunes 库中创建播放列表,这会将创建的播放列表同步到您的 iPhone。让我们来学习一下如何做。
步骤 1. 将 iPhone 连接到 iTunes。
使用 USB 线将 iPhone 连接到电脑,然后电脑上的 iTunes 将自动启动。如果没有,请手动运行 iTunes。一旦您的 iPhone 成功连接到 iTunes,您将看到 iPhone 图标将显示在 iTunes 窗口的顶部。
注意:请确保您的计算机上已安装最新的 iTunes 。
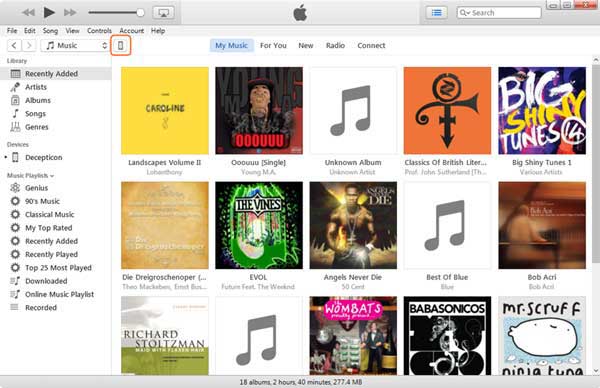
步骤 2. 在 iTunes 上预览播放列表。
单击 iTunes 窗口中间的“我的音乐”选项,您将在左侧面板上看到您的 iPhone 播放列表。
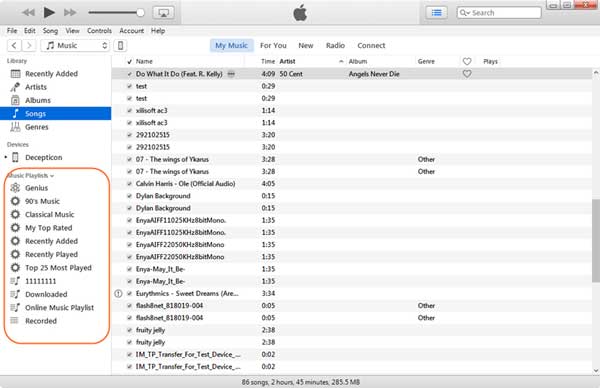
步骤 3. 在 iTunes 上创建 iPhone 播放列表。
单击 iTunes 窗口左上角的“文件”>“新建”>“播放列表”。之后,您可以在左侧面板上找到您创建的新播放列表。
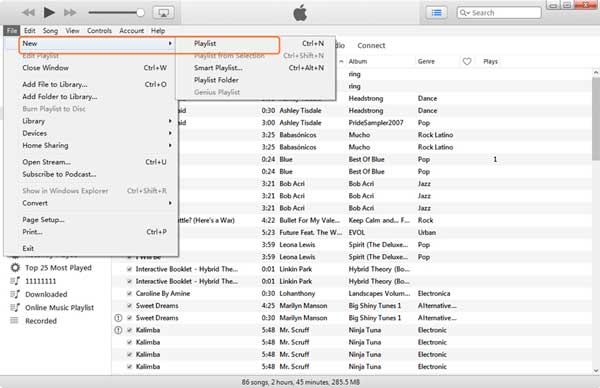
步骤 4. 为新播放列表命名。
找到并右键单击以重写播放列表名称。
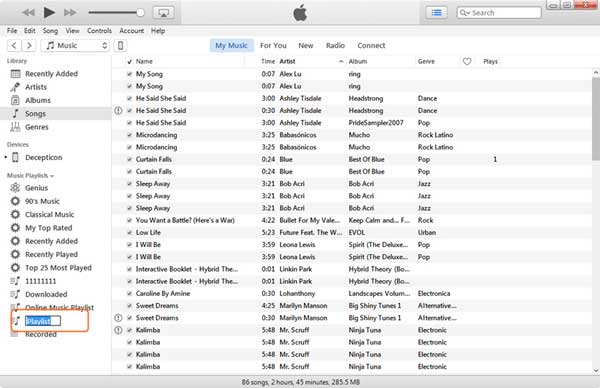
步骤 5. 选择要添加歌曲的播放列表。
选择并单击要添加项目的播放列表,然后单击右侧面板上的“编辑播放列表”选项。
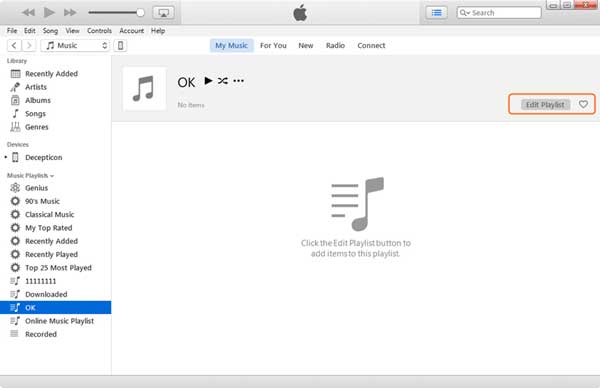
步骤 6. 将歌曲添加到新播放列表。
将iTunes音乐库下的“歌曲”文件夹中的歌曲拖放到新的播放列表中,然后单击右下角的“完成”选项。
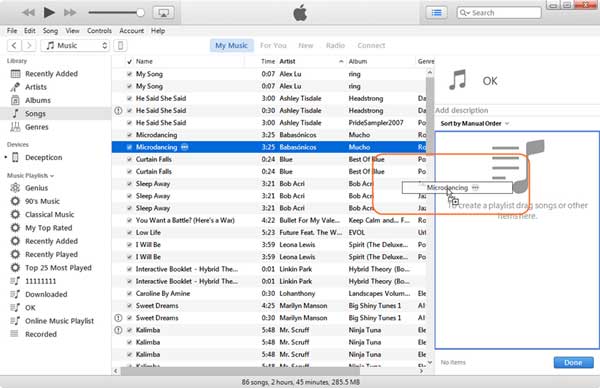
您还可以使用 iTunes 将播放列表同步到 iPhone,但方法可能有点复杂。不管怎样,只要按照下面的方法一步一步地做就可以了。
步骤 1. 将 iPhone 连接到 iTunes。
使用 USB 数据线将 iPhone 连接到电脑,然后电脑上的 iTunes 将自动启动。如果没有,请手动运行 iTunes。一旦您的 iPhone 成功连接到 iTunes,您将看到 iPhone 图标将显示在 iTunes 窗口的顶部。单击 iPhone 图标即可在右侧面板上显示您的 iPhone 信息。
注意:请确保您的计算机上已安装最新的 iTunes 。
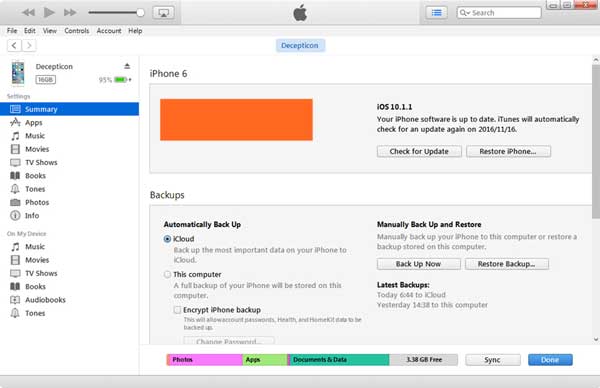
步骤2.选中“同步音乐”选项。
单击左侧面板“设置”下的“音乐”类别,然后选中右侧面板上的“同步音乐”选项。
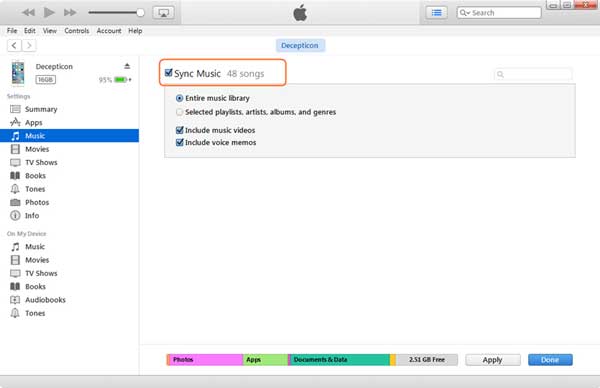
步骤 3. 选择要同步的音乐项目。
选中“选定的播放列表、艺术家、专辑和流派”选项,则播放列表将显示在较低的位置。
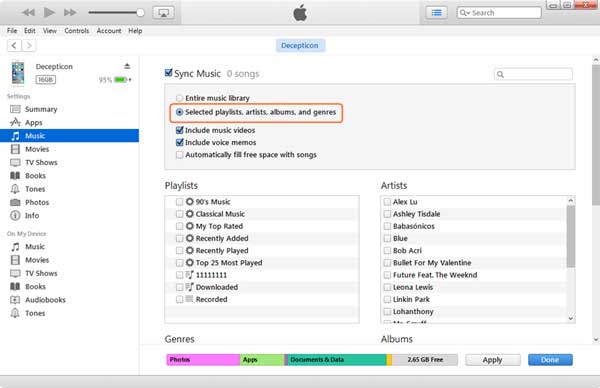
步骤 4. 同步您喜欢的播放列表。
选择要同步的播放列表,然后单击“应用”和“完成”按钮将播放列表上的所有歌曲同步到您的 iPhone。
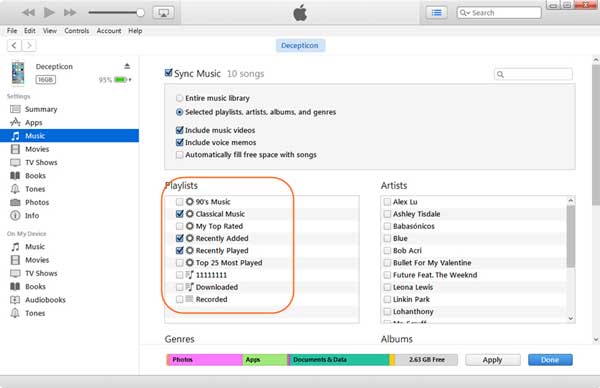
本文向您展示如何编辑和创建 iPhone 播放列表,以及如何将播放列表同步到 iPhone。现在轮到你了,快去尝试一下吧。
相关文章:
如何使用或不使用计算机将照片从 iPhone 传输到闪存驱动器?