“大家好!有没有办法将我的所有 iPhone 联系人下载到计算机( Mac或 PC),编辑联系人并将其恢复到手机?任何帮助将不胜感激”。
-来自苹果社区
在 iPhone 上逐一编辑联系人非常耗时,尤其是当您有数百个联系人时。因此,有人想知道如何在PC上编辑iPhone联系人。幸运的是,本指南向您展示了在大屏幕计算机上编辑和管理 iPhone 联系人的三种简单方法。欲了解更多详情,请继续阅读以下内容。
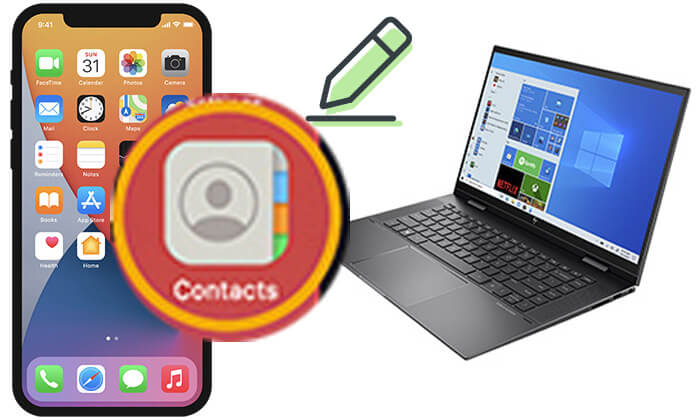
尽管Windows PC 不提供编辑和管理 iPhone 联系人的选项,但您可以使用适用于Windows / Mac的iPhone 联系人管理器- Coolmuster iOS Assistant轻松实现此目的。它不仅可以编辑联系人,还具有许多其他高级功能来管理iPhone联系人,包括添加新联系人、删除联系人、导入和导出联系人等。
iOS助手的主要特点:
以下是如何使用iOS助手在 PC 上管理 iPhone 联系人:
01在电脑上安装iOS Assistant,启动它并通过USB线将iPhone连接到电脑。
02程序将自动检测您的设备。如果出现询问,请点击 iPhone 上的“信任”选项以信任计算机,然后点击程序上的“继续”按钮继续。一旦检测到,您将看到下面的主页界面。

03从左侧面板中选择“联系人”,预览所有联系人并勾选您要管理的联系人。

要编辑iPhone联系人,只需点击顶部菜单上的“编辑”按钮即可修改联系人信息,包括联系人姓名、群组、地址、电话号码、电子邮件地址、国籍等。
要添加 iPhone 联系人,请单击顶部菜单中的“新建”,输入姓名、电话号码、电子邮件和任何其他详细信息,然后按“确定”将新联系人保存在您的 iPhone 上。
要删除 iPhone 联系人,只需选择您不需要的联系人,然后单击“删除”按钮即可。程序将提示“您确实要删除所选联系人吗?”如果您确定,请单击“确定”以确认您的选择。
要传输联系人,请单击“导出”按钮将联系人从 iPhone 传输到计算机,然后单击“导入”按钮将联系人从计算机传输到 iPhone 。
如果您曾经将 iPhone 通讯录备份到 iCloud ,则可以在 iCloud.com 上免费在 PC 上访问和编辑 iPhone 通讯录。
以下是通过 iCloud.com 在 PC 上编辑 iPhone 联系人的方法:
步骤 1. 打开 iPhone 上的“设置”,点击您的 Apple ID 个人资料,然后选择“iCloud”。
步骤2.确保“联系人”开关已打开;这会自动将您的联系信息同步到 iCloud。 ( iCloud 联系人未同步?)

步骤 3. 在 PC 浏览器上访问iCloud 网站并使用您的 Apple ID 登录。
步骤4. 单击“联系人”图标可查看、编辑或删除联系人信息。
步骤 5. 完成编辑后,iPhone 上的联系人将自动更新。
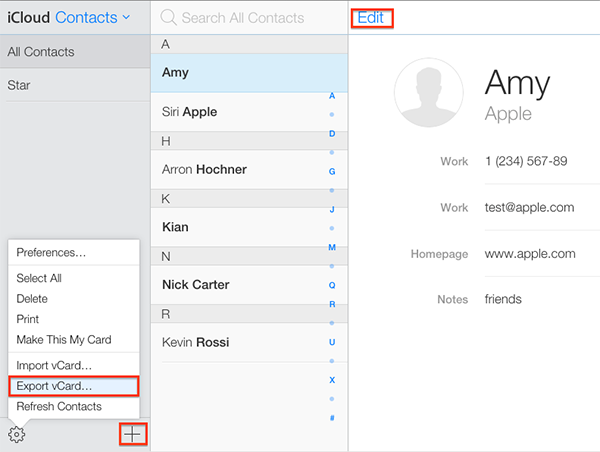
Windows联系人是Windows 10/8/7/Vista/XP 上提供的综合联系人管理器,它取代了Windows通讯簿和Windows Live Mail。它为管理 iPhone 联系人提供了宝贵的帮助。
以下是如何使用Windows联系人在 PC 上编辑 iPhone 联系人:
步骤 1. 在您的计算机上,打开Windows资源管理器并导航到文件夹:C:\Users%用户名%\Contacts。
步骤2. 单击工具栏上的“导入”选项卡。如果它不可见,请单击“>>”以在下拉菜单中显示它。
步骤3.在弹出的面板中,选择“vCard(VCF文件)”,然后单击“导入”。导航到包含 VCF 文件的文件夹,选择它,然后单击“打开”。
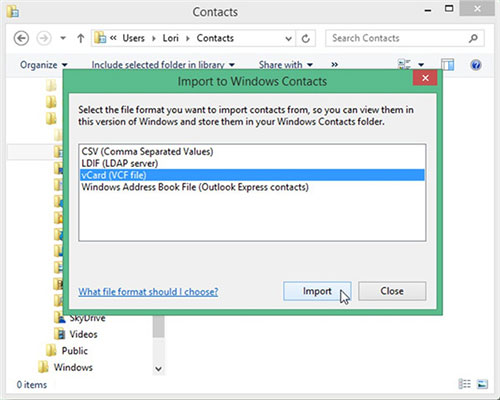
步骤 4. 检查所有“属性”后,单击“确定”开始将联系人转移到Windows联系人。
步骤 5. 传输完成后,每个联系人都会以 .contact 文件形式出现在“联系人”文件夹中。
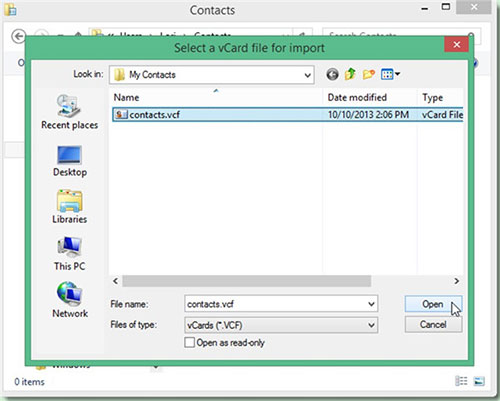
步骤6.单击您要编辑的文件,然后点击工具栏中的“编辑”。您可以修改或添加联系人照片,还可以编辑姓名、头衔、昵称、电子邮件、家庭、住所、工作、注释和 ID 等详细信息。最后,单击“确定”保存Windows联系人中的更改。
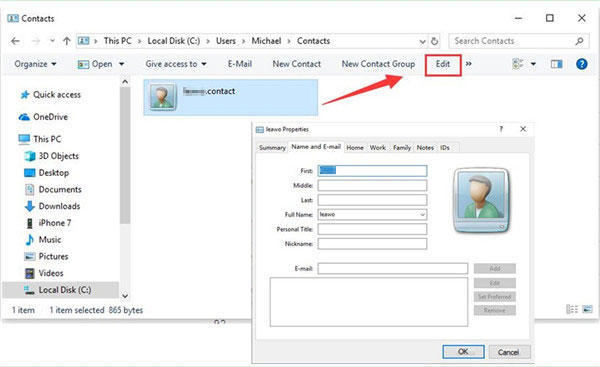
步骤 7. 之后,您可以按照上述步骤根据需要单独编辑每个联系人。
假设您还想知道如何直接编辑 iPhone 联系人。遇到这种情况,请按照以下说明耐心处理。
如何直接编辑 iPhone 联系人?
步骤 1. 打开 iPhone 上的“联系人”应用程序,然后选择要编辑的一位联系人。
步骤2.点击右上角的“编辑”按钮,编辑详细信息。如有必要,点击添加字段选项可添加新字段。
步骤 3. 单击“完成”按钮保存更改。
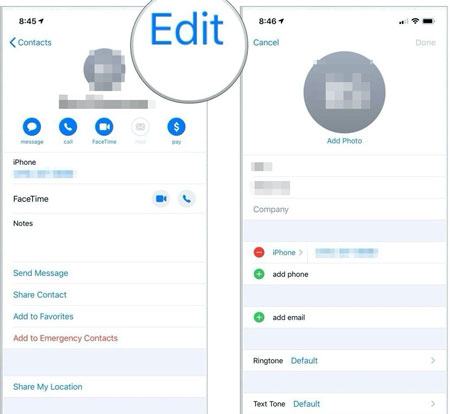
虽然联系人在 iPhone 上是加密数据,但阅读完上述内容后,您会发现在 PC 上编辑 iPhone 联系人非常简单。 Coolmuster iOS Assistant是完成这项工作的最佳方式,它允许您有选择地批量管理 PC 上的联系人和其他数据,与其他方法相比,节省您大量的时间和精力。
尝试一下这些方法,轻松管理你的 iPhone 联系人!
相关文章:
如何使用 2 种简单方法和 5 款优秀编辑器在Android上编辑联系人
[完整指南] 如何轻松将 Gmail 联系人转移到 iCloud