将照片存储在 iCloud 上是释放 iPhone 空间的绝佳方法。然而,由于 iCloud 仅提供 5GB 的免费存储空间,因此您的照片很快就会用完该空间。要释放 iCloud 空间,最好将 iCloud 照片下载到 PC。那么,你应该如何进行呢?本文将介绍几种方法来帮助您轻松地将 iCloud 照片下载到您的 PC。
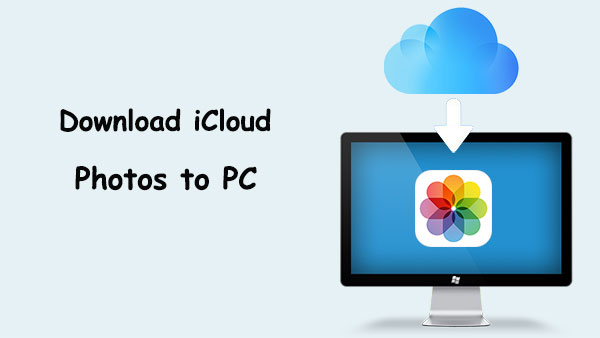
如何从iCloud下载超过1000张照片到PC? Apple 向Windows用户提供了 iCloud for Windows ,允许他们在 PC 上直接访问和批量下载 iCloud 照片。
以下是如何使用Windows iCloud 将所有 iCloud 照片下载到电脑:
步骤 1. 打开 PC 上的浏览器并访问 Apple 网站。然后,在您的 PC 上下载并安装Windows版 iCloud 。
步骤 2. 启动Windows版 iCloud 并使用您的 Apple ID 登录。在主界面中,勾选“照片”选项,然后单击“选项”按钮。
步骤 3. 确保启用“iCloud 照片库”和“将新照片和视频下载到我的电脑”,然后单击“完成”。
步骤 4. 单击“应用”并等待 iCloud 照片同步到您的电脑。

步骤 5. 打开文件资源管理器并在左侧导航窗格中找到“iCloud Photos”文件夹。进入“下载”文件夹,您的 iCloud 照片将在其中自动同步。 (如果 iCloud 照片不会自动下载到电脑,请右键单击 iCloud 照片文件夹并选择“始终保留在此设备上”以手动下载照片。)

如果您只是偶尔需要下载几张照片,可以直接从 iCloud 网站下载。此方法不需要安装任何软件,您可以直接从浏览器访问和下载照片。
以下是如何通过 iCloud 网站将 iCloud 照片下载到 PC:
步骤 1. 在电脑上打开浏览器并访问iCloud.com 。使用您的 Apple ID 登录您的 iCloud 帐户。
步骤2.在iCloud主页上,点击“照片”进入iCloud照片库。 ( iCloud 照片未同步?)

步骤 3. 浏览并选择您要下载的照片:
步骤 4. 单击“下载”按钮,照片将以 ZIP 文件形式下载到您的 PC。

使用Coolmuster iCloud 备份恢复是将图片从 iCloud 下载到 PC 的可靠方法。这个令人难以置信的程序可以让您在将任何文件导出到计算机之前预览它,以便您准确地知道它是什么以及您是否需要它。另外,可以导出的文件数量没有限制。您可以将所有 iCloud 照片下载到您的 PC。
您只需登录您的 iCloud 帐户并让软件完成任务即可。恢复过程更加简单,您将立即在电脑上看到您的照片。 iCloud 备份恢复支持照片和联系人、日历、照片、笔记和提醒。它会无缝扫描文件并按类别对它们进行排序,以便您可以选择要恢复的文件。
Coolmuster iCloud 备份恢复的主要功能:
以下是如何将所有照片从 iCloud 下载到 PC 的分步过程:
01安装后在PC上启动软件。然后,在屏幕上输入正确的 Apple ID 和密码以登录您的 iCloud 帐户。 (注意:如果您在iOS设备上启用了双因素身份验证,请在询问时输入验证码,然后点击“验证”继续。)

02单击“照片”,然后单击“下一步”。该程序将开始扫描数据并列出 iCloud 备份中的所有照片。

03选择要导出到 PC 的图片,然后单击“恢复到计算机”按钮。

在我们讨论了如何将 iCloud 照片下载到 PC 后,如果您想将 iCloud 照片直接下载到您的 iPhone ,您可以按照以下步骤操作:
步骤1.打开iPhone设置,点击“Apple ID”>“iCloud”>“照片”。
步骤 2. 启用“iCloud 照片”,然后选择“下载并保留原件”。
步骤 3. 连接到 Wi-Fi 并等待照片同步到您的 iPhone。

将所有照片从 iCloud 下载到您的 PC 并不困难。您可以在线下载或使用Windows应用程序的 iCloud;但是,如果您想要一种可靠的方式来下载这些珍贵的回忆,请使用像Coolmuster iCloud Backup Recovery这样的程序。您的所有图片都将在不损失质量的情况下进行传输。您还可以在恢复之前通过预览来选择性下载所需的照片,这样您就不会收到不需要的文件。因此,立即获取该程序,让您的照片从 iCloud 传输到 PC 变得更加容易。
相关文章:
如何将照片从 iCloud 传输到 USB 闪存盘? - 4 种有用的方法
如何将照片从一个 iCloud 帐户传输到 PC/ Mac 、iPhone/iPad 上的另一个帐户?





