云备份变得越来越流行,因为它们可以帮助我们在丢失数据时快速恢复数据。对于iPhone用户来说,iCloud无疑是最理想的云存储服务。通过此功能,Apple 设备的所有者可以将重要数据存储在云端。用户无需担心设备故障或切换到新设备时丢失重要数据(如何切换 iPhone )。很多人可能会问:iCloud 备份包含照片吗?想要找到答案,请继续阅读下文。
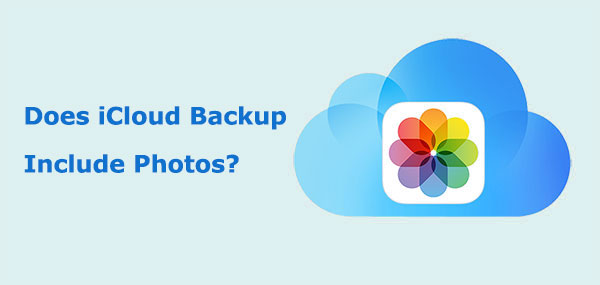
iCloud 备份会保存照片吗? iCloud 照片与 iCloud 备份分开吗? iCloud 备份涵盖一切吗?答案取决于您是否启用了 iCloud 照片库。
与 iCloud 一样,iTunes 也是iOS用户备份 iPhone 时最常用的工具之一。那么,iTunes 备份包括哪些内容呢?您可以阅读这篇文章来寻找答案。
iTunes 备份包括什么? [综合指南]iCloud 确实会备份 iPhone 照片。那么,如何设置 iCloud?您可以按照以下步骤进行操作。
要启用 iCloud 备份:
步骤 1. 将您的 iPhone 连接到稳定的 Wi-Fi 网络。
步骤 2. 打开 iPhone 上的“设置”应用程序。
步骤 3. 点击屏幕顶部您的姓名以打开您的 Apple ID 设置。
步骤 4. 点击“iCloud”,向下滚动,然后点击“iCloud 备份”。
步骤 5. 切换开关以打开 iCloud 备份(如果尚未启用)。
步骤 6. 要开始立即备份,请点击“立即备份”,并确保您的设备保持连接到 Wi-Fi 并插入充电器,直到该过程完成。

要启用 iCloud 照片:
步骤 1. 打开“设置”> [您的 Apple ID] >“iCloud”>“照片”。
步骤 2. 启用“iCloud 照片”,您的照片将自动上传到 iCloud,以便在您的所有 Apple 设备上访问它们。 ( iCloud 照片未同步?)

注意:为确保 iCloud 备份正常工作,除了确保您的设备连接到稳定的 Wi-Fi 网络外,还需要确保有足够的 iCloud 存储空间。如果您的iCloud 存储空间已满,您将需要购买更多空间或转至管理 iCloud 存储空间以释放足够的空间。
如果您想检查照片是否已备份到iCloud,可以按照以下步骤操作:

iTunes 和 iCloud 是最流行的 iPhone/iPad 数据备份工具。单击本文了解 iTunes 和 iCloud 之间的区别。
iCloud 备份与 iTunes 备份:它们之间有什么区别?虽然 iCloud 备份是一个不错的选择,但它也有一些局限性,例如可用存储空间有限和频繁出现故障,例如iCloud 备份永远无法进行。这就是为什么一些用户寻求iCloud 的替代品。 Coolmuster iOS Assistant是一款功能强大的iOS设备管理工具,可以帮助您轻松备份和恢复 iPhone 数据,包括照片、联系人、消息等。它提供更灵活的备份选项,并具有简单且用户友好的界面。
iOS助手的主要功能:
以下是使用iOS助手将 iPhone 中的照片备份到电脑的方法:
01下载并运行适当版本的程序。主界面出现后,使用 USB 线将 iPhone 连接到 PC。如果您的设备出现提示,请选择“信任”。接下来,单击“继续”继续。

02主界面左侧显示设备被发现后,所有 iPhone 数据整齐地排列在文件夹中。

03单击“照片”文件夹检查照片并选择要保存到电脑的照片。选择您的选择后,您所需要做的就是单击“导出”将图片下载到您的电脑。

所需的 iCloud 存储空间量取决于您的设备备份的大小。 Apple 为每位用户提供 5 GB 免费 iCloud 存储空间。如果您的备份超出此限制,您将需要购买额外的 iCloud 存储空间。存储计划有多种大小可供选择,从 50 GB 到 2 TB 不等,并收取相应的订阅费用。
Q2。 iCloud 多久备份一次我的设备?
默认情况下,当您的设备连接到 Wi-Fi、插入电源且屏幕锁定时,iCloud 备份每天会自动进行一次。不过,您可以随时前往“设置”> [您的姓名] >“iCloud”>“iCloud 备份”>“立即备份”来手动启动备份。
Q3。如果 iCloud 备份失败怎么办?
如果您的iPhone没有备份到iCloud ,您可以尝试清理存储空间、检查网络连接或使用Coolmuster iOS Assistant进行本地备份。
iCloud 备份包含照片吗?答案是肯定的。但是,由于网络连接不佳或 iCloud 存储空间不足,iCloud 备份可能会失败。此时,您可以选择Coolmuster iOS Assistant将iPhone照片高效无损地传输到电脑上,避免iCloud存储空间不足的问题。
相关文章:
iTunes 可以备份 iPhone 中的照片吗?在这里找到答案!