您是否想将 iPhone 的数据备份到个人电脑,但由于设备无法访问 iPhone 错误而无法备份?我们始终希望确保 iPhone 的重要数据(例如文档、照片和其他文件)的安全。然而,出于安全目的,当您在计算机上保存 iPhone 数据时遇到错误消息时,可能会很不方便。为了帮助您克服此类问题,我们为您提供了 iPhone 设备无法访问错误的可能修复方法,并且还提供了一种将数据从 iPhone 移动到 PC 的可靠方法。
如果您在了解如何解决问题之前先了解将 iPhone 连接到计算机时出现的“设备无法访问”iPhone 错误的含义,将会有所帮助。该错误意味着无法将 iPhone 连接到 PC,并且您无法将文件从 iPhone 移动到 PC。
此问题是由软件或硬件问题引起的。这可能是由于硬件或软件不兼容问题造成的。但是,当您遇到此错误时,您不必担心,因为该问题有很多修复方法。您还可以使用Coolmuster iOS Assistant等专业应用程序在 iPhone 和电脑之间传输文件。
如前一部分所述,由于各种硬件或软件问题,可能会出现“此设备无法访问 iPhone”错误。该错误可能是由于使用损坏的 USB 数据线/端口、禁用 iCloud 照片、错误配置 iPhone 设置等原因造成的。让我们看看如何解决此问题。
使用 USB 线连接 iPhone 和计算机后,您需要执行的初始操作是点击“信任”弹出窗口。您可以信任计算机,也可以不信任它。如果您点击“不信任”选项,则会出现“设备无法访问”错误。为了防止出现此问题,您应该单击“信任”选项。请按照下面所示的步骤修复错误:
步骤 1. 确保 iPhone 已更新。
步骤 2. 重新启动 PC 和 iPhone。
步骤 3. 使用可用的 USB 线将 iPhone 连接到 PC。
步骤4.点击“信任”选项。

如果“设备无法访问”错误是由于不信任您的计算机引起的,则该错误应该会消失。
阅读更多:
修复:无法将照片从iPhone导入到PC( Windows 11/10/8/7)
[7 种方法] 如何使用/不使用 iTunes 将照片从 iPhone 传输到电脑?
iCloud具有照片共享功能,允许 iPhone 用户在不同设备之间共享照片。请谨慎注意,如果禁用此功能,您将无法共享 iPhone 上的照片。因此,启用此功能至关重要。修复尝试通过以下步骤将照片从 iPhone 移动到 PC时出现的“设备无法访问” Windows 11/10 错误:
步骤 1. 启动 iPhone 的“设置”应用程序,然后点击“照片和相机”选项。
步骤 2. 找到“iCloud 照片共享”选项并将其打开。
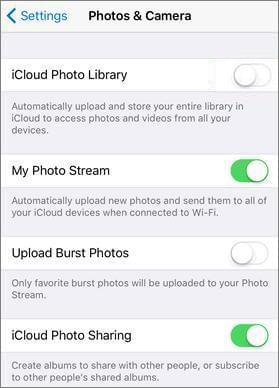
现在尝试在两个小工具之间共享照片,看看“无法将照片从 iPhone 复制到 PC 设备”问题是否会消失。如果问题仍然存在,请转到下一个修复。
另一种可能导致此类错误的因素是 USB 端口故障。您使用的 USB 端口可能在特定时间已损坏或行为异常。要检查是否是计算机端口导致错误,请按照以下故障排除提示进行操作:
步骤 1. 更改 USB 端口并将 iPhone 连接到不同的 USB 端口。
步骤 2. 如果错误仍然存在,请再次将端口更改为其他端口。
步骤 3. 如果问题没有出现,则问题的原因可能是 USB 端口损坏。如果问题仍然存在,请转到下一个修复。
也可以看看:
如何有效地将音乐从 iPhone 传输到电脑? (4 个提示)
[3 种方法] 如何将 iBooks 从 iPhone 传输到 PC
在与计算机共享 iPhone 的数据之前,请确保 iPhone 的“设置”配置正确。配置 iPhone 的设置以允许您通过以下方式在设备之间传输数据:
步骤 1. 在 iPhone 上启动“设置”应用程序。
步骤2.点击“照片”选项。
步骤 3. 向下移动屏幕并启用“保留原件”选项。
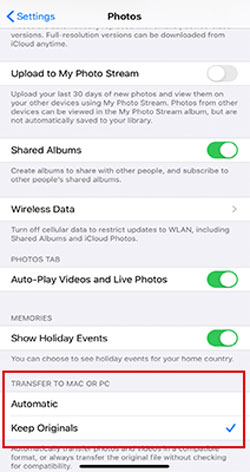
现在再次使用 USB 线将手机连接到 PC,检查错误是否会消失。如果错误仍然存在,请转到下一个修复。
将照片从 iPhone 传输到 PC 设备无法访问的问题可能是由设备管理器引起的。要解决此问题,您应该按照以下步骤从设备管理器中卸载 iPhone:
步骤 1. 使用 USB 线将手机连接至 PC。现在同时按下“ Windows ”+“X”键,将出现一个包含不同选项的菜单。
步骤 2. 从可用选项中选择“设备管理器”。
步骤 3. 点击“扫描硬件更改”按钮。您的 iPhone 可能不会立即出现在列表中。多次重复该过程,直到您在列表中看到您的设备。
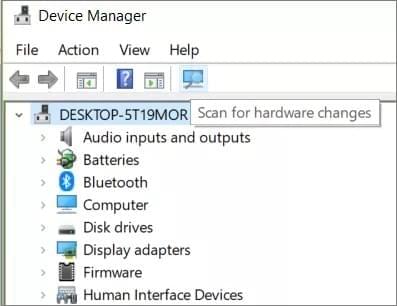
步骤 4. 点击“信任”选项,信任 iPhone 上的计算机。
执行此修复后,该错误应该会消失。如果此提示无法解决问题,请尝试其他修复或使用第三方应用程序来简化数据共享过程。
不能错过:
如何将照片从笔记本电脑传输到 iPhone? 4 种修复方法
[已修复] 如何在有或没有电脑的情况下将照片从 iPhone 传输到闪存驱动器?
您还在面临“设备无法访问”iPhone 错误吗?将 iPhone 的重要文件备份到 PC 始终是谨慎的做法。然而,有时由于某些错误,无法将文件从 iPhone 移动到 PC 。但是,如果您在从 iPhone 向 PC 发送数据时持续遇到错误,该怎么办?
最可行的解决方案是使用第三方数据传输应用程序,例如Coolmuster iOS Assistant 。这款专业的数据传输工具使您能够轻松、快速、安全地将数据从 iPhone 移动到计算机,而不会损失数据的质量。
Coolmuster iOS Assistant支持从iOS设备到计算机的多种数据类型,例如短信、联系人、视频、音乐、笔记、书签、日历等。其简单的用户界面使每个人,甚至是计算机新手都可以轻松使用它。
主要特征:
使用Coolmuster iOS Assistant非常简单。它只涉及简单的步骤,如图所示:
01安装并启动Coolmuster iOS Assistant
在您的计算机上安装Coolmuster iOS Assistant 。安装后在计算机上启动该软件。

02连接电脑
使用 USB 线将 iPhone 连接到电脑。当出现“信任这台计算机?”时,单击“信任”按钮。您的 iPhone 上会弹出通知。

03传输文件
当软件检测到您的 iPhone 连接时,将启动一个新界面。选择具有您要传输的数据类型的文件夹。
例如,如果要导出联系人,请选择“联系人”。预览文件夹的内容,选择您要移动的所有联系人,然后点击“导出”按钮。

可能喜欢:
无法将照片从 iPhone 导入到Mac ?这是真正的修复!
将微信照片从 iPhone 传输到电脑(PC/ Mac )的 2 种方法
现在您知道如何使用不同的技术来解决 iPhone 上的“设备无法访问”错误。但是,如果错误仍然存在,您可以使用专业的iOS数据传输软件,例如Coolmuster iOS Assistant 。这个功能强大的软件简化了数据传输过程并使其变得非常美妙。
相关文章:
[2023] 如何以 5 种有效方法将照片从 iPhone 传输到外部硬盘?