我的 iPad 中有一些有趣的视频,但没有备份。我最初将这些视频从 PC 复制到 iPad 上。但是,我不小心格式化了电脑上存储视频的驱动器。我尝试恢复它们但失败了。所以我正在寻找一个程序,可以将我的胺视频从 iPad 复制并传输到我的电脑。谁可以给我有关如何从 iPad 传输视频的建议?
出于各种原因,人们选择将电影、音乐和照片等大文件从 iPad 复制到计算机。想要释放设备的内存空间,防止数据过多拖慢运行速度。或者将文件导出到计算机,以便更好地与家人和朋友分享或欣赏这些精美的媒体文件。或者只是为了备份目的。我们知道,在 iPad 上保存有价值的数据并不安全,因为它们很容易因已知或未知的原因而丢失。将数据从 iPad 传输到计算机是保护您的重要信息的明智决定。在本文中,我们将以新发布的iPad Air为例,告诉您如何将iPad Air上的视频、歌曲和图片等媒体文件传输到电脑。
了解一点 iPad Air
苹果前两天推出了第五代iPad平板电脑,打破了新iPad将被称为iPad Air而不是iPad 5的传言。iPad Air的外观更像是iPad mini,而不是iPad 4尺寸为 9.45x6.67x0.30 英寸,比其前身更小、更薄。 iPad Air 的屏幕相当清晰且细腻。而纤薄的外观下隐藏着强大的Apple A7处理器,这是我们测试过的最快的移动处理器。苹果还改进了iPad Air的摄像头,包括5兆像素摄像头和1.2兆像素前置摄像头,让用户可以拍摄更多精彩的视频和照片。
我们知道iTunes无法将电影、音乐、视频或其他数据从iPad导出到Mac或PC。这意味着我们必须寻求第三方程序的帮助才能实现转移目标。这里强烈推荐Coolmuster iOS Assistant 。作为iOS设备的专业传输工具,它可以帮助您轻松地将媒体文件从 iPad Air 传输到Windows或Mac电脑,而无需 iTunes。以下教程将引导您完成将电影、音乐和照片从 iPad Air 分别复制到电脑/ Mac过程。
首先,请根据您的电脑系统在您的PC或Mac上下载免费试用版。
不能错过:
步骤 1. 在计算机上安装并运行 iPad Air/Pro Transfer
通过 USB 线将 iPad Air 连接到电脑,然后在电脑上快速安装 iPad Air 转接器。启动它,然后您将在主界面中看到您的 iPad Air 信息。如果程序无法检测到您的设备,您可以尝试点击界面上的“刷新”按钮来重新检测。
提示:iPad Air Transfer支持所有其他型号的iPad,包括iPad Pro/Air/4/mini/2等。

步骤 2. 有选择地预览文件并将其从 iPad Air 导出到计算机
通过程序检测后,您可以看到您的iPad Air所有数据都已被扫描出来并分类到不同的文件夹中,例如音乐,电影,电视节目等。只需打开“电影”,“音乐”文件夹, “照片”和“相机胶卷”,然后选择要导出的所有文件。然后点击面板顶部的大“导出”按钮将它们保存到您的Mac上。

实际上,iPad 到 PC 传输的操作与Mac版本相同。只需将您的 iPad Air 连接到Mac ,然后启动该程序并转到包含您想要的媒体文件的所有文件夹。选择您想要的文件并点击“导出”按钮。等待几秒钟,您会发现所有选定的文件都已成功导出到您的计算机。
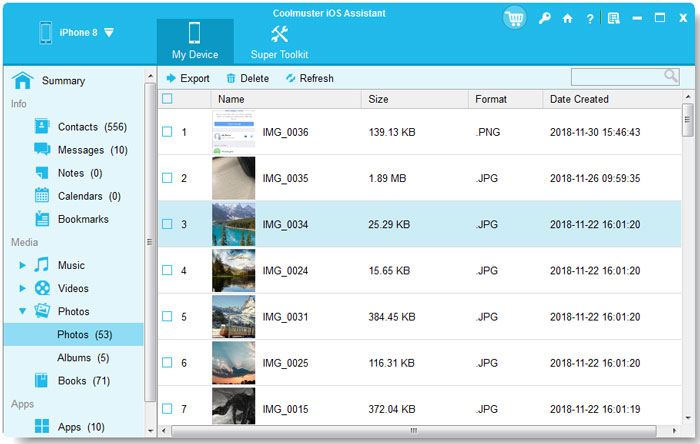
很容易,不是吗?只读程序不会对您的数据和计算机造成任何损害。现在,您可以在计算机上自由查看、播放和共享这些导出的文件。这款 iPad Air Transfer 在将文件从 iPad、iPhone 和 iPod 传输到Windows或Mac电脑方面表现出色。自己尝试一下吧!
可选选择 1:将媒体从 iPad 传输到Windows计算机
- 通过 USB 线将 iPad 连接到计算机。请务必使用与 iPad 充电相同的 USB 数据线。
- 通过在促销对话框中选择“信任这台电脑”选项来解锁您的 iPad。因此,这台计算机能够检测到您的 iPad 设备并扫描所有保存的文件。
- 转到“计算机”/“这台电脑”/“我的电脑”窗口。您可以从“开始”菜单打开它。
- 右键单击 iPad,然后选择“导入图片和视频”。然后电脑将扫描您的 iPad 设备以查找所有媒体文件。注意:如果您的iPad设备上保存的图片较多,会有点耗时。
- 选择“查看、组织和分组要导入的项目”,然后单击“下一步”。这样您就可以从 iPad 设备中选择要导入的文件。默认情况下,将选择一个文件夹中的所有文件进行导入,只需取消选中那些不需要的文件即可。
- 现在,按照指示指定文件夹来保存从 iPad 导出的媒体文件。然后单击“导入”选项开始将文件从 iPad 传输到计算机。
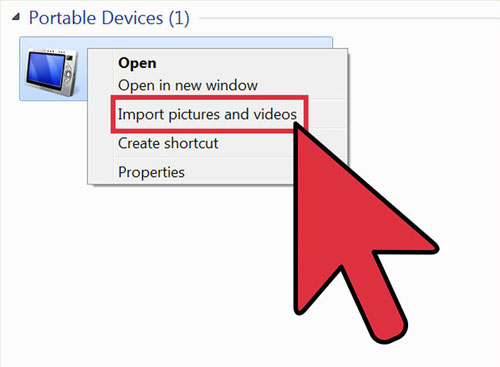
可选选择 2:将媒体从 iPad 传输到Mac计算机
- 通过 USB 将 iPad 连接到Mac电脑,然后用 USB 为设备充电。
- 从应用程序文件夹中打开图像捕捉。注意:该程序预装在所有Mac计算机上。
- 从左侧的设备菜单中选择您的 iPad。然后,右侧窗口中将显示 iPad 上存储的图像列表。
- 单击底部的“导入到”选项以选择位置。您的 iPad 上的图像将复制到此处。默认位置是您的图片文件夹。
- 之后,您可以决定导入后是否要从 iPad 中删除图像。单击向上箭头打开左下角的菜单,然后选中“导入后删除”以在完成导入过程后从 iPad 中删除图片。
- 现在,您可以选择单个图像并单击“导入”选项开始将文件从 iPad 传输到Mac计算机。此外,如果您想传输照片等所有文件,您可以单击“全部导入”选项。最后,只需等待该过程在一小会儿内完成即可。
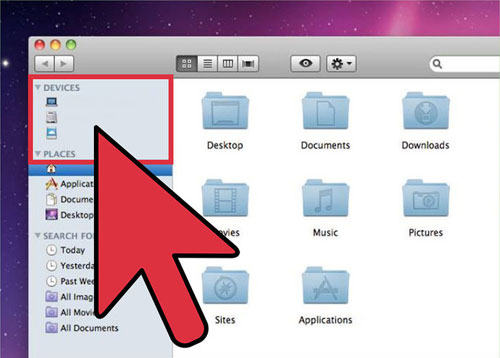
但正如你所看到的,上面提到的两种可选选择既费时又费力!所以除非你有很多空闲时间可以消磨,否则建议你使用Coolmuster iOS Assistant软件来帮助你!
相关文章:
iPad Air:规格、提示与技巧、评论、价格、视频格式、教程
如何将购买的项目从 iPhone/iPad 传输到 iTunes 资料库
如何使用或不使用 iTunes 将 iBooks 从 iPad 传输到计算机?
无需 iTunes 将文件从 iPhone 传输到 PC 的终极指南