您的联系人未同步到Mac吗?不用担心。我们制定了简单的技巧来帮助您解决问题并在Mac上获取联系人。每次都会出现联系人未同步到Mac情况。不仅如此,任何其他数据(例如照片)也可能无法与Mac同步。简而言之,这是iOS用户面临的常见问题。
iCloud 提供了一种管理iOS设备和计算机上的联系人的理想方式。更改其中一台设备后,小工具上的所有文件都会自动更新。有时,联系人可能会因多种原因而无法同步到Mac 。继续阅读以了解如何修复 iPhone 联系人不与Mac同步的问题。
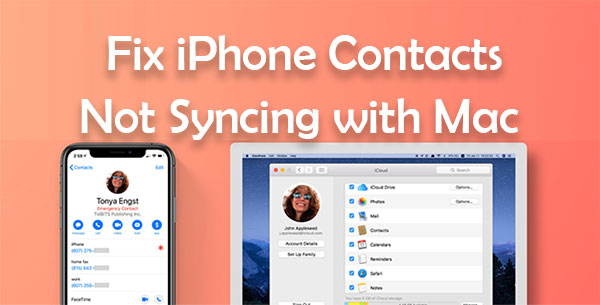
在我们进一步讨论故障排除提示之前,您必须了解联系人无法同步的原因。许多原因可能导致联系人无法同步到Mac ,以下是一些原因;
* iCloud 存储空间不足。
* WiFi/蜂窝数据较差。
* 您在设备上是不同的 Apple ID。
* 联系人同步已禁用。
* 您的 iPhone 版本不是最新的。
您可能喜欢:
现在让我们看看这些提示,您可以将这些技巧付诸实践,以确保您的联系人再次同步。
如果您不再希望 Google 通讯录与 iPhone 通讯录同步,关闭通讯录同步是正常现象(如何将 Google 通讯录同步到 iPhone ?)。因此,当您意识到联系人未同步到Mac时,只需前往 iCloud 设置并打开“联系人”即可。以下是如何做到这一点;
第 1 步:前往 iPhone 上的“设置”应用程序,然后单击屏幕顶部的“[您的姓名]”选项。
第 2 步:单击“iCloud”。
步骤 3:如果“联系人”旁边的开关处于关闭状态,请将其打开。请等待一段时间以使其打开,然后再次尝试同步。

如果您连接到移动热点或按流量计费的连接,iPhone 将自动启用低数据模式。即使您仍然可以使用低功耗模式浏览互联网并使用一些应用程序,但它仍然会阻碍后台同步。以下是如何禁用低数据模式。
第 1 步:转到手机的“设置”应用程序,然后单击“WiFi”。
第 2 步:查找显示“i”图标的蓝色小圆圈。您会在 iPhone 连接的网络旁边找到它。
步骤 3:关闭低数据模式选项。
这样做应该可以让联系人同步在后台进行,不会出现任何问题。
有时,同步问题会因故障或启用了您不知道的设置而发生。在 iPhone 上注销帐户然后重新登录有时可以解决问题。您应该在退出 iCloud 时备份 iPhone 数据,以防数据丢失。
要在 iPhone 上注销并登录 iCloud 帐户,请执行以下操作:
第 1 步:导航至“设置”,然后单击右上角的“[您的姓名]”选项。向下滚动并单击“退出”。
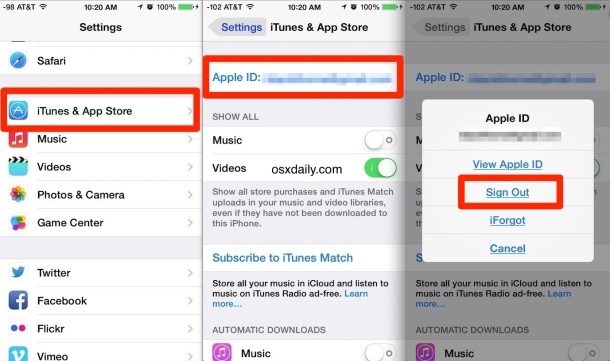
第 2 步:按要求输入 Apple ID 密码,点按“关闭”,然后确认退出。
第 3 步:退出后,您将返回设置。点击“开始使用 iCloud”选项,然后点击“继续”。
第 4 步:输入您的密码,然后单击“合并”。您现在已重新登录您的 iCloud 帐户。等待几分钟,然后检查联系人应用程序是否已同步。
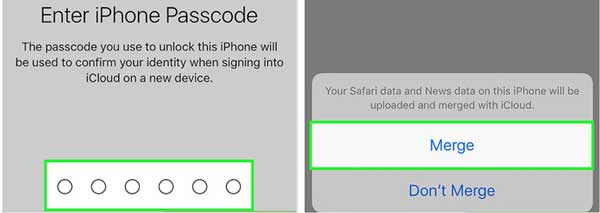
查看更多:
如何将数据从损坏的 iPhone 转移到新 iPhone? (4条出路)
您还应该在Mac计算机上注销 iCloud,然后再次登录以解决设置问题。以下是如何在Mac电脑上注销并登录 iCloud;
第 1 步:前往“系统偏好设置”并点击“Apple ID”。完成后,单击“退出”。
第 2 步:如果您想保留一些数据副本,请点击“保留副本”,输入密码,然后点击“继续”。
步骤 3:在弹出窗口中输入您的 Apple ID 信息,再次登录您的 Apple ID/iCloud,然后单击“下一步”。
第 4 步:输入Mac的密码,然后点击“确定”。
您现在已再次登录 iCloud;一段时间后,检查联系人应用程序是否同步。
您还可以尝试阻止“通讯录”应用程序访问“通讯簿”文件夹中的文件。当访问被拒绝时,通讯录应用程序将自动创建一个新的通讯簿文件夹,并将您的 iPhone 通讯录同步到Mac 。以下是如何强制Mac计算机重新同步您的地址簿;
第 1 步:强制退出您的通讯录应用程序。
步骤 2:复制“/Library/Application Support/”作为位置地址并打开新的 Finder 窗口,然后同时按“Command”、“Shift”和“G”键。或者,点击“前往”一词,然后前往顶部的“前往文件夹”。”
第三步:粘贴复制的位置地址,然后点击“输入”。您将看到“AdressBook”文件夹,单击它并按 Enter 键重新命名。然后添加“旧”一词。当您打开“通讯录”应用程序时,它会显示“无卡片”,因此它无法访问您的通讯簿文件夹。
步骤 4:重新启动Mac计算机并打开“通讯录”应用程序以创建新的“通讯簿”文件夹。重新下载,然后同步 iCloud 中的所有联系人。
通常,Apple 为每个 Apple ID 提供 5GB 免费的 iCloud 存储空间,这不足以存储您的所有数据。随着时间的推移,当您同步某些文件(例如照片)时,存储空间将很快被填满,而留给联系人的存储空间却很少。以下是如何检查 iCloud 存储并删除不需要的数据;
第 1 步:在 iPhone 上,打开“设置”应用程序,然后单击屏幕顶部的“[您的姓名]”以打开 iCloud 设置。
步骤2:点击iCloud,显示占用的空间量。选择“管理存储”选项来检查存储并删除一些不需要的文件。 ( iCloud 存储空间不足?)

步骤 3:单击特定应用程序并选择“删除”选项。
如果您最近注销并登录 iCloud,则必须更改 iCloud 中的默认同步设置。要将联系人应用程序设置为 iCloud 中的默认应用程序,请执行以下操作:
步骤1:点击“设置”应用程序将其打开。
第 2 步:找到“联系人”设置,然后单击“帐户”。
第 3 步:查找“默认帐户”选项并选择“iCloud”。
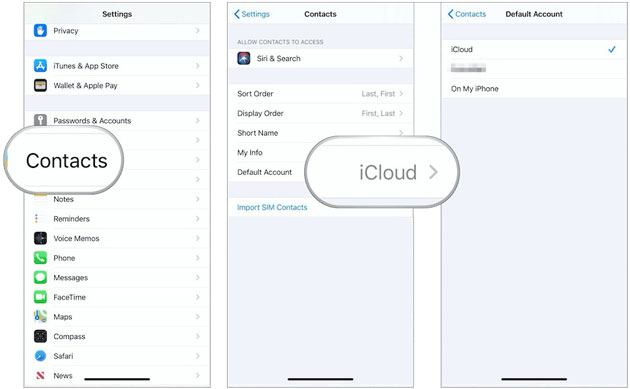
也许您面临联系人不同步的问题,因为 iCloud 中没有存储联系人应用程序。
步骤1:在Mac电脑上,打开“联系人”,然后单击左上角的“群组”。
步骤 2:对于 Gmail 等第三方帐户,取消选择“所有 [帐户]”选项。
步骤 3:确保选择“所有 iCloud”,然后单击“完成”以显示“联系人”列表。如果您没有看到它,则它存储在另一个帐户中。
检查可用的更新并将其安装在您的 iPhone 上,这可以帮助修复系统中一些未检测到的错误。
第 1 步:确保您的 iPhone 已连接至 WiFi。前往“设置”应用程序。进入“常规”选项并查找“软件更新”。
第 2 步:如果有更新,您会在屏幕上看到它。只需点击“下载并安装”按钮即可下载更新。

您是否尝试过以上所有技巧但都不起作用?不用担心,您可以使用Coolmuster iOS Assistant轻松将 iPhone 联系人同步到Mac 。这款可靠的软件允许Mac用户将联系人、笔记、日历、视频、书籍等数据从iOS设备移动到Mac 。此外,您还可以通过简单的点击在iOS设备上查看、搜索和管理数据文件。有了这个出色的工具,您可以使所有设备保持同步以协同工作。
* 轻松将联系人从 iPhone 同步到Mac 。
* 在iOS设备和Mac之间完美传输数据。
* 在Mac上轻松管理 iPhone/iPad/iPod 数据。
* 使用 iTunes 一键式iOS数据备份和恢复。
* 支持最新的iOS 16、 Mac OS X 10.9 及更高版本。
01在Mac计算机上启动该程序。

02使用 USB 线将 iPhone 连接到Mac计算机,并在提示信任此计算机时单击“信任”选项。

03选择“联系人”,勾选要同步的联系人,然后单击顶部的“导出”将 iPhone 上的联系人同步到Mac 。

如果您的 iPhone 联系人未与Mac同步,请使用上述简单技巧,这些技巧能够解决任何 iPhone 未同步到Mac问题。然而,将联系人同步到Mac更简单方法是通过Mac版Coolmuster iOS Assistant 。这是最可靠、最高效、最简单的工具包,可以将联系人直接从 iPhone 同步到Mac 。
相关文章:
将 Viber 消息传输到新 iPhone [包括 iPhone 14/13]