如今,我们经常需要将 iPhone 连接到计算机来进行数据传输、备份或管理。但是,不同设备和操作系统之间的连接方法可能有所不同。那么,如何将手机连接到戴尔笔记本电脑?这篇文章适合您。我们将在这里详细介绍如何将iPhone连接到戴尔笔记本电脑,涵盖包括USB和无线连接在内的各种方法。
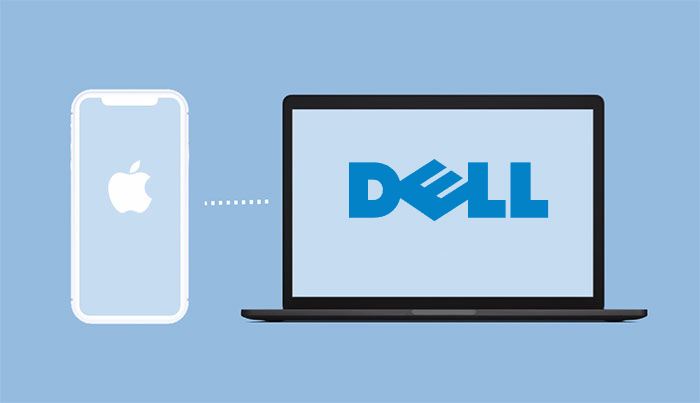
通过 USB 连接是最常见的方法,提供稳定的连接和高速的数据传输。在本节中,我们将探讨几种不同的 USB 连接方法。
Coolmuster iOS Assistant是一款功能强大的iOS数据管理工具,可帮助您轻松将 iPhone 连接到戴尔笔记本电脑并执行各种数据操作,例如计算机与iOS设备之间的数据传输、备份和恢复iOS设备等。
Coolmuster iOS助手的亮点:
如何将 iPhone 连接到戴尔 PC?请按照以下步骤操作:
01在您的戴尔 PC 上下载并安装iOS Assistant。安装完成后,将 iPhone 连接到电脑,软件将自动识别您的设备。
02点击“信任”,然后在询问时点击“继续”。之后,您将看到该软件的主界面。

03该工具将在左侧面板中显示您的所有 iPhone 项目。选择您所需的数据类型或单击顶部菜单中的“超级工具包”。从那里,您可以毫无困难地轻松管理、传输、备份或恢复iOS文件。

iTunes 是 Apple Inc. 提供的官方工具,用于管理 iPhone 上的内容,包括备份、恢复和同步。借助 iTunes,您可以轻松将 iPhone 连接到戴尔笔记本电脑并管理您的数据。
以下是使用 iTunes 将 iPhone 连接到戴尔笔记本电脑的方法:
步骤 1. 下载并安装最新版本的 iTunes 。
步骤 2. 使用 USB 电缆将您的 iPhone 连接到戴尔笔记本电脑。
步骤3.启动iTunes;连接后,您的 iPhone 将出现在左上角的设备列表中。单击设备图标即可访问 iPhone 的管理界面。
步骤 4. 在左侧边栏中,导航至“设置”下的“文件共享”。选择您要为其传输文件的应用程序。使用“添加”将文件从 Dell 传输到 iPhone ,或使用“保存到”将文件从 iPhone 复制到 Dell。

您还可以转到 iTunes 中的“摘要”选项卡。在“备份”下,单击“立即备份”将 iPhone 备份到电脑。

文件资源管理器允许您直接访问 iPhone 上的照片和视频。该方法不需要额外的软件,适合快速传输和管理照片和视频文件。
以下是使用文件资源管理器将 iPhone 连接到戴尔 PC 的步骤:
步骤 1. 使用 USB 电缆将 iPhone 连接到戴尔 PC。
步骤 2. 如果出现提示,请解锁您的 iPhone 并信任计算机。
步骤 3. 打开文件资源管理器并导航到“此电脑”。
步骤4.您将看到一个名为“Apple iPhone”的设备;单击将其打开。
步骤5.选择“内部存储”,然后进入“DCIM”文件夹。
步骤 6.将所需的照片或视频从 iPhone 复制到戴尔 PC 上。

如果您没有 USB 电缆,无线连接也是一个不错的选择。以下是如何将 iPhone 与戴尔笔记本电脑无线配对的两种方法。
Dell Mobile Connect 是戴尔提供的一款应用程序,可实现 iPhone 和戴尔笔记本电脑之间的无线连接。以下是通过 Dell Mobile Connect 将 iPhone 连接到戴尔笔记本电脑的方法:
步骤 1. 在您的 iPhone 和戴尔笔记本电脑上下载 Dell Mobile Connect 应用程序。然后,点击“开始”。
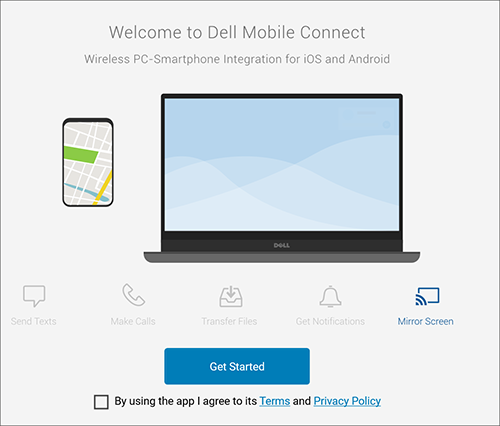
步骤 2. 当询问您想要连接到 Dell 的手机类型时,选择“iPhone”并单击“下一步”。
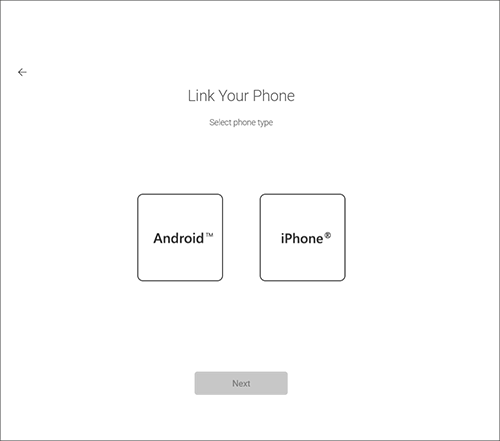
步骤 3. 随后,将出现一个窗口,提示您输入 Dell Mobile Connect iPhone 应用程序提供的授权代码。将代码输入计算机屏幕上的指定字段,然后单击或点击“下一步”继续。此操作将启动配对过程,蓝牙配对代码将同时出现在您的电脑和 iPhone 上。
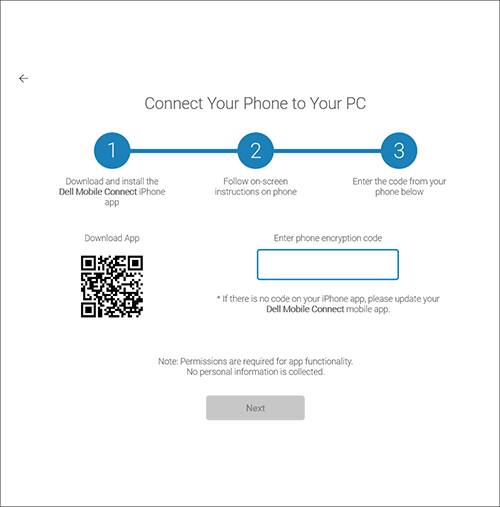
步骤 4. 验证代码,然后在计算机上单击或点击“下一步”,在 iPhone 上单击“配对”。
步骤 5. 按照 iPhone 上的屏幕说明授予必要的权限。
步骤 6. 点击 iPhone 上的“完成”以完成配对过程。您的 iPhone 现已与您的戴尔计算机配对。
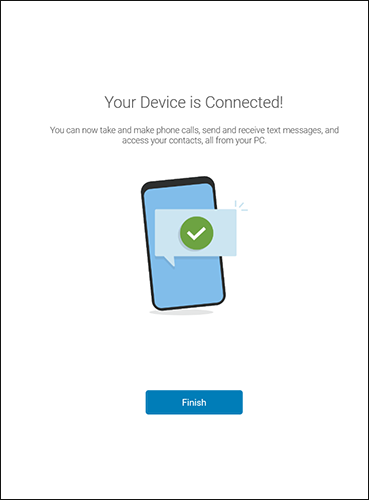
iCloud 是一项云服务,允许将 iPhone 中的文件同步到云端,从而可以在戴尔笔记本电脑上访问这些文件。这种方法特别适合需要跨设备同步文件的用户。
以下是通过 iCloud 将 iPhone 与戴尔笔记本电脑配对的方法:
步骤 1. 确保您的 iPhone 上启用了 iCloud 备份。 (如何将iPhone备份到iCloud ?)
步骤 2. 通过网络浏览器访问戴尔笔记本电脑上的iCloud 网站。
步骤 3. 登录您的 iCloud 帐户。
步骤 4. 您可以访问、下载和管理 iCloud Drive 中的文件。

在连接过程中,您可能会遇到一些问题和不确定因素。以下是一些常见问题及其解答,可帮助您更好地解决连接过程中遇到的任何问题。
Q1.为什么我的 iPhone 无法连接到我的戴尔计算机?
这可能是由于 USB 电缆故障、缺少必要的驱动程序或 iPhone 不信任计算机等问题造成的。您可以尝试更换 USB 数据线、更新驱动程序或在 iPhone 上选择“信任这台计算机”。
Q2。 iPhone 和戴尔笔记本电脑可以通过蓝牙传输数据吗?
通常,不支持通过蓝牙在 iPhone 和Windows计算机之间直接传输数据。虽然蓝牙可以促进简单的配对和连接任务,但对于数据传输,iPhone 主要利用 AirDrop 技术,该技术仅与 Apple 设备兼容。 ( Windows的 AirDrop 替代品)
将 iPhone 连接到戴尔笔记本电脑时,您可以选择有线或无线方法。 Coolmuster iOS Assistant是执行此任务的推荐工具。它不仅操作简单,而且支持多种类型数据的传输,是管理iPhone数据的理想选择。
我希望本文介绍的方法能够帮助您成功将 iPhone 连接到戴尔笔记本电脑。
相关文章:
如何通过 6 种方式成功将 iPhone 连接到 HP 笔记本电脑
如何轻松将 iPhone 连接到 iPad? (7个实用方法)