您可能出于各种原因想要在 iPad 和计算机之间共享文件。共享数据的需要可能是出于个人使用、专业使用或两者兼而有之。无论出于何种原因,拥有一种有效的方法来连接 iPad 和计算机以共享文件非常重要。幸运的是,将 iPad 连接到计算机的过程非常简单,只需几个步骤。在本指南中,我们将引导您了解如何将 iPad 连接到计算机并帮助您顺利传输文件。
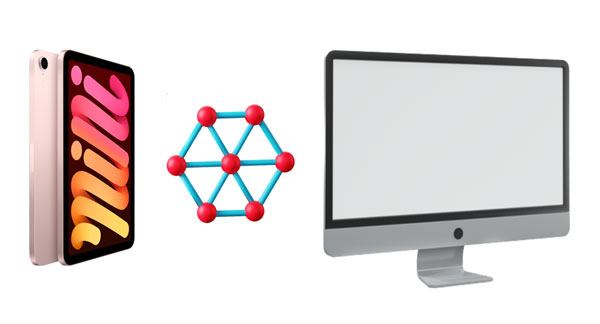
将 iPad 连接到计算机的最简单方法是使用 USB 电缆。我们将解释使用 USB 电缆将 iPad 连接到 PC 的四种不同方法。
USB 是将 iPad 连接到电脑的最简单、最有效的方式。请按照以下步骤将 iPad 连接到 PC:
步骤 1:为您的 USB 端口选择正确的电缆。选择合适的产品将确保您拥有高效的充电体验。
步骤 2:将 USB 连接器插入Mac 、PC 或笔记本电脑的 USB 端口。然后将电缆的另一端连接到 iPad 端口。
第 3 步:要访问您的 iPad,请将其解锁,然后点击“信任”按钮。有时,您可能需要输入设备的密码以进行进一步验证。
第 4 步:您将看到计算机上出现一个弹出窗口。选择“打开设备查看文件”或“导入图片和视频”选项。

了解更多:当iPad 无法恢复或更新时,您可以使用本指南进行修复。
对于 macOS Mojave 或更早版本的Mac ,iTunes 是连接 iPad 和电脑以及传输文件的首选软件。它易于使用且非常可靠。此外,iTunes 适用于Windows 。
使用 USB 数据线将 iPad 连接到 PC,然后按照以下步骤操作:
第 1 步:在计算机上下载 iTunes 应用程序,安装并启动它。要访问您的设备,请点击计算机导航栏上的设备图标。
步骤2:现在,连接已建立。您可以查看设备信息,然后通过从左侧菜单中选择一项来进一步深入了解其他操作。例如,您可以单击“摘要”将 iPad 文件同步到计算机。

了解更多:您可以通过这些简单的方法将您的 iPhone 镜像到 iPad 。让我们开始吧。
随着 macOS Catalina 的推出,Finder 引入了一项令人兴奋的新功能;您现在可以将您的 iDevice 文件同步到Mac 。这不仅使 iTunes 的使用变得更加容易,而且还有助于克服其众所周知的操作缺陷。
了解如何使用 Finder 将 iPad 连接到计算机:
步骤 1:使用 USB 数据线连接 iPad 和Mac ,然后打开 Finder 应用程序。
步骤2:单击Finder窗口左侧边栏上的iPad图标,然后单击“信任此设备”弹出窗口并选择要共享的数据。
步骤3:勾选您想要共享的项目的复选框,然后单击“应用”。
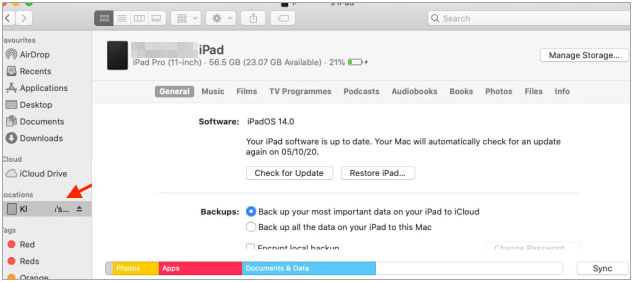
猜猜您需要:想要阻止您的 iPhone 照片同步到您的 iPad吗?你可以按照这个教程来制作。
还有多种方法可以无线连接 iPad 和计算机。以下是您可以使用的一些方法:
您有两种选择将 iPad 连接到 iTunes:通过 USB 或 Wi-Fi。我们已经讨论了 USB 方法:现在让我们讨论无线连接。
以下是您应该遵循的简单步骤:
第 1 步:将设备连接到台式机或笔记本电脑。
第 2 步:单击 iTunes 窗口中的设备图标,然后点击“摘要”按钮。
步骤 3:启用“通过 Wi-Fi 与此 iPad 同步”选项,然后单击“应用”按钮,最后单击“完成”按钮。
第 4 步:将您的 iPad 和电脑连接到同一个 Wi-Fi 网络将提示立即开始轻松的无线数据同步过程。
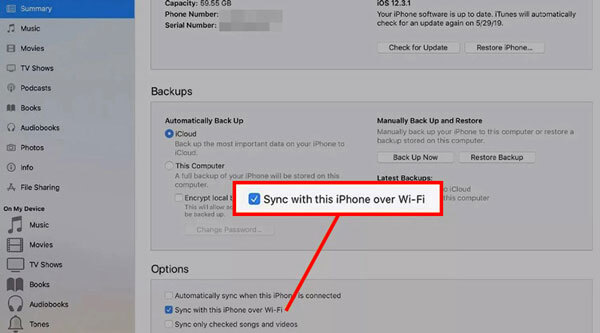
如果您想通过蓝牙无线连接 iPad 和Mac ,请按照以下步骤操作:
第 1 步:为确保您的Mac可以被发现,请导航至“系统偏好设置”并打开蓝牙。
步骤2:打开“设置”,点击“蓝牙”,然后选择要与iPad配对的电脑。
第 3 步:单击 iPad 上的“是”弹出窗口以完成配对过程。然后连接就完成了。

连续性的切换功能有助于设备之间的无缝数据传输。此功能可在运行iOS 8 或更高版本的 iPad 以及运行 10.10 Yosemite 或更高版本的Mac电脑上使用。在建立连接之前,请确保打开蓝牙并在两台设备上使用相同的 iCloud 帐户登录。
以下是通过 Handoff 将Mac连接到 iPad 的方法:
步骤1:打开“设置”应用程序,打开“ Handoff ”。单击“常规”按钮,然后点击 iPad 上的“切换”按钮。
第 2 步:在Mac上,请找到Apple 菜单>“系统设置”,然后选择“常规”,导航到“系统偏好设置”以打开“ AirDrop & Handoff ”,单击“允许在这台Mac和您的 iCloud 设备之间进行切换” ”以获得流畅的连接体验。

Mac用户可以使用 AirDrop 在Mac和 iPad 之间轻松传输照片、联系人、网站、视频等。
请按照以下步骤使用 AirDrop 将 iPad 设备连接到Mac :
第 1 步:导航至 iPad 的“设置”,然后点击“常规”按钮。接下来,选择“ AirDrop ”选项并单击“ Everyone ”选项。
步骤 2:在Mac计算机上找到“ Finder ”,然后单击它。随后,选择“ Go ”选项,然后选择AirDrop并打开蓝牙和Wi-Fi以激活AirDrop。
步骤 3:要完成此步骤,您必须将“允许被发现”的指定选项设置为“仅限联系人”或“所有人”。您现在可以享受在Mac和 iPad 之间传输文件的乐趣。

为了最方便、最高效的连接,您可以使用Coolmuster iOS Assistant软件。有了它,您可以使用 USB在iOS和 PC或Mac之间建立连接。它还允许您轻松地在 iPhone/iPad/iPod touch 和Mac / Windows计算机之间同步数据。如果您希望使用多种功能来管理计算机上的iOS文件, Coolmuster iOS Assistant是一个安全可靠的选择。
主要特征:
* 通过 USB 轻松将 iPad 连接到电脑。
* 增强设备之间的文件传输,例如将音乐、照片、视频、日历、书签、书籍等从 iPad 传输到计算机。
* 只需一键即可将文件从iOS备份和恢复到电脑。
* 在计算机上管理 iTunes 备份和iOS数据。
* 删除、添加和编辑保存在 iPod、iPhone 和 iPad 上的数据信息。
下载以下软件将 iPad 连接到电脑。
使用Coolmuster iOS Assistant轻松将 iPad 连接到计算机:
01在电脑上安装Coolmuster iOS Assistant
下载并安装后启动Coolmuster iOS Assistant 。之后,使用 USB 电缆将 iPad 连接到 PC/ Mac 。该程序将自动检测您的 iPad,单击“信任此设备”选项,然后单击“继续”按钮。
02连接后管理和传输iPad文件
现在,您已经完成了连接。点击某一类别,然后在界面上选择文件。

然后您可以单击“导出”图标将文件移动到计算机。

也可以看看:
iPhone 的最佳 iTunes 替代品,方便、安全地管理数据
如何在Windows和 macOS 蒙特利/大苏尔上查看 iPhone 备份? (4 种方式)
Q1.将 iPad 连接到电脑的最佳方式是什么?
A1。如果您想要一种简单的连接方式并管理您的iPad文件,您可以选择Coolmuster iOS Assistant 。它可以帮助您一键连接您的iPad设备,并轻松在设备之间传输所有类型的数据。
Q2。将 iPad 连接到电脑安全吗?
A2。是的,如果您使用可靠的第三方软件,将 iPad 连接到计算机是安全的。
Q3。我可以将 iPad 连接到Mac电脑吗?
A3。您可以使用 AirDrop 或第三方软件(例如Coolmuster iOS Assistant将 iPad 连接到Mac电脑。这两种方法都很简单且安全。
将 iPad 连接到计算机是一个简单且安全的过程。您可以使用以上方法将iPad连接至电脑。使用专业软件(例如Coolmuster iOS Assistant是将 iPad 连接到电脑的最佳方式。它安全高效,您可以将 iPad 文件传输到计算机。
相关文章:
如何在不使用/使用计算机的情况下修复 iPad 卡在 Apple 徽标上的问题? (支持 iPadOS 16)
[已解决] 如何从iPad恢复已删除的照片? (2023 年更新)
如何将音乐从一台 iPad 传输到另一台? 5 种有用的方法
如何使用或不使用计算机将照片从 iPad 传输到外部硬盘驱动器