定期备份 iPhone对于保护您的重要数据并确保您在设备丢失、损坏或软件问题时能够快速恢复信息至关重要。虽然 Apple 的 iCloud 和 iTunes 提供了方便的备份选项,但了解如何查看手机上次备份的时间至关重要。在本文中,我们将引导您完成如何检查 iPhone 上上次备份的步骤。让我们开始吧。
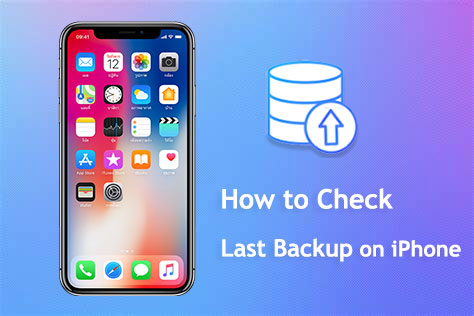
Q1.我应该多久备份一次 iPhone?
建议定期备份您的 iPhone,以确保您的数据安全。您可以设置自动 iCloud 备份,也可以使用电脑上的 iCloud 或 iTunes 手动备份设备。
Q2。 iPhone 备份包括什么?
iPhone 备份包括您的设备设置、应用程序数据、主屏幕和应用程序组织、iMessage 和短信、照片和视频(如果您使用 iCloud 照片)、设备设置、应用程序数据等。不过,出于安全原因,Apple Pay 信息和 Face ID 设置等某些项目并未包含在内。
Q3。 iPhone 备份存储在哪里?
iPhone 备份可以存储在 iCloud 或您的计算机上。如果您使用 iCloud 备份,备份将存储在您的 iCloud 帐户中。如果您使用 iTunes 或 Finder,备份将存储在您的计算机上。
如何查看 iPhone 上次备份的时间?一般来说,检查上次备份的方法根据您用于备份的工具而有所不同。这里我们根据不同的备份方式提供具体的步骤。
iCloud是苹果公司提供的一项云存储服务。您可以使用它来备份 iPhone 上的数据,例如照片、联系人、日历、消息等。我上次 iCloud 备份是什么时候?您可以在 iPhone 或Mac上查看 iCloud 备份。
步骤 1. 打开 iPhone 上的“设置”应用程序。
步骤 2. 点击屏幕顶部的 Apple ID 个人资料。 (无法登录Apple ID ?)
步骤 3. 从菜单中选择“iCloud”并向下滚动以找到“iCloud 备份”。
步骤 4. 在 iCloud 备份设置中,查找“立即备份”选项。在其正下方,您将找到最近 iCloud 备份的时间戳,为清楚起见,称为“上次成功备份”。

步骤 1. 在Mac上打开“系统偏好设置”。
步骤 2. 单击“系统偏好设置”中的“Apple ID”。
步骤 3. 在 Apple ID 设置中导航至“iCloud”。
步骤 4. 单击“管理...”以访问详细的iCloud 存储信息。

步骤 5. 在“备份”下,选择要检查的设备。
步骤 6. 将显示所选设备上次成功的 iCloud 备份时间戳。
对于那些喜欢将备份直接保存在计算机上的人来说, iTunes提供了一种可靠的方法。请按照以下概述的步骤访问和查看计算机上的 iTunes 备份:
步骤 1. 使用 USB 数据线将 iPhone 连接到电脑。
步骤 2. 在计算机上启动 iTunes 应用程序。
步骤 3. 在 iTunes 中找到并单击您的设备图标。它通常位于窗口的左上角。
步骤 4. 导航至 iPhone 的“摘要”屏幕上的“备份”部分。在“手动备份和恢复”下,您会找到“最新备份”,其中详细说明了最近 iTunes 备份的时间和日期。

对于Mac OS Catalina 及更高版本的用户,Finder 已取代 iTunes。请按照以下步骤通过 Finder 在Mac上检查 iPhone 上的上次备份:
步骤 1. 将 iPhone 连接到Mac Book 并打开 Finder。
步骤 2. 从左侧边栏中选择您的设备,然后导航至“常规”选项卡。
步骤 3. 在此选项卡中,进入“备份”部分,您可以在其中查看最新备份的详细信息。

虽然 iCloud 和 iTunes 提供了备份 iPhone 的方法,但它们并不总是最方便的选择。在这里,我们向您介绍Coolmuster iOS Assistant ,一款高效且人性化的备份工具。
Coolmuster iOS Assistant支持快速备份 iPhone 上的各种数据,包括消息、联系人、照片、视频等。它还提供恢复和管理功能,让您轻松组织移动数据。通过简单的操作,只需几个步骤即可完成备份过程,无需互联网连接。
主要特征:
在计算机上下载并安装Coolmuster iOS Assistant ,然后按照以下步骤将 iPhone 备份到计算机。它提供两种数据备份方式:一键备份和选择性备份。
01下载正确版本的软件后,打开它。随后,按照说明使用 USB 电缆将您的设备连接到计算机。然后您的计算机上将出现一个弹出窗口。单击设备上的“信任”选项,然后单击“继续”继续。

02一旦软件检测到您的设备,您将看到如下图所示的主界面。现在你可以看到,所有的各个文件夹都排列在主界面上。

03该软件能够将上述任何内容从 iPhone/iPad/iPod 传输到计算机,以联系人为例。导航到“联系人”文件夹并预览更详细的文件信息。在预览过程中,选择您想要导出到计算机的联系人。单击“导出”选项,选择适当的文件输出格式,然后启动该过程。

01当软件检测到您的设备时,导航至“Super Toolkit”部分。然后,单击界面上的“iTunes备份和恢复”选项。
02选择“备份”选项卡,然后从下拉菜单中选择要备份的设备。
03选择保存新备份文件的位置,无论是在默认的 iTunes 备份位置还是计算机上的其他位置。单击“浏览”选项,然后单击“确定”开始备份iOS数据。

现在我们知道如何检查 iPhone 上的上次备份了。查看它的步骤因备份方法而异。虽然 iCloud 和 iTunes 是备份 iPhone 的传统方法,但Coolmuster iOS Assistant提供了更方便、更灵活的替代方案。
它不仅可以实现快速备份,还可以轻松实现数据管理和恢复。对于寻求高效备份解决方案的用户来说, Coolmuster iOS Assistant无疑是一个不容忽视的选择。选择适合您需求的备份方式,确保数据安全,提供更安全、放心的 iPhone 使用体验。
相关文章:
如何通过 5 种方式访问 iCloud 备份 [手机和电脑]