当你拿到新的 iPhone 14/13 时,你想做的第一件事可能就是更改 iPhone 的铃声。 iPhone 上的默认铃声就很好,但您可能更愿意将默认铃声更改为您更喜欢的任何音乐,或者为不同的联系人设置不同的铃声,或者更改不同通知的提醒声音。幸运的是,您可以通过本文中的指南实现所有这些目的。顺便说一句,您还可以使用 iTunes 将铃声添加到您的iOS设备,铃声可以从 iTunes Store 购买,也可以使用您自己的音频文件制作。请继续阅读,自行更改 iPhone 的铃声。
您可以直接在 iPhone 上更改不同的铃声,包括默认铃声以及从 iTunes 或 iTunes Store 添加的铃声。您还可以在此处更改不同通知的警报声音。
步骤1.进入声音菜单页面。打开iPhone并运行“设置”应用程序,然后点击“声音”选项进入新页面来设置铃声。
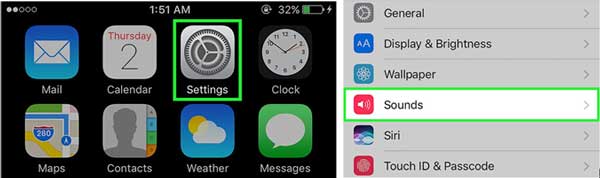
步骤 2.检查 iPhone 上的铃声。在“声音和振动模式”页面下,点击“铃声”以检查 iPhone 上的可用铃声。此处列出了 iPhone 上安装的所有铃声,顶部列出了您从 iTunes 或 iTunes Store 添加的铃声。
· 点击“经典”类别,您可以找到较旧的iPhone铃声。
· 点击顶部的“商店”,您可以从 iTunes Store 购买新的铃声。
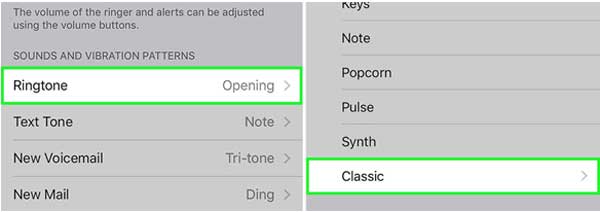
步骤 3.选择铃声。您可以点击任何铃声来播放预览,然后点击选择您最喜欢的铃声。之后,您将返回到声音菜单。
步骤 4. 更改通知警报声音。您可以点击任意功能来设置您喜欢的新声音,并且不同的系统功能允许有不同的警报声音。您还可以使用计算机上的 iTunes 添加自定义通知声音,或者从 iTunes Store 购买它们,您可以参考下面的指南来执行此操作。
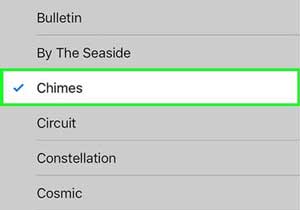
您可以将任何您喜欢的歌曲从 iTunes 传输到 iPhone 作为 iPhone 铃声,包括您从 iTunes 购买的音乐和您自己制作的音频文件。
步骤 1. 确保您的计算机上已安装最新的 iTunes。您可以在电脑上打开 iTunes,单击 iTunes 主界面顶部的“帮助”选项,然后单击“检查更新”以在电脑上下载并安装最新的 iTunes。

步骤 2. 登录您的 Apple ID。点击“帐户”>“登录”并输入您的 Apple ID。请确保您要登录的Apple ID与您购买铃声的ID相同。
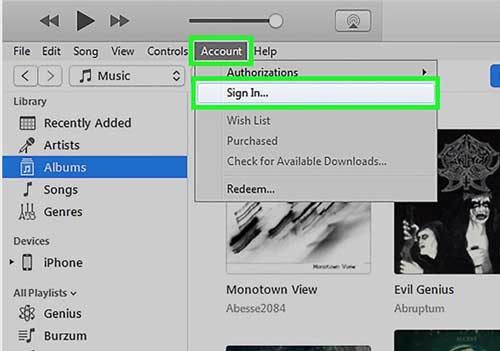
步骤 3. 将 iPhone 连接到电脑。使用 USB 数据线将您的 iPhone 连接到电脑。如果连接成功,您可以在iTunes界面顶部看到您的iPhone图标。如果您的 iPhone 之前未连接到计算机,您可能需要完成快速设置过程。
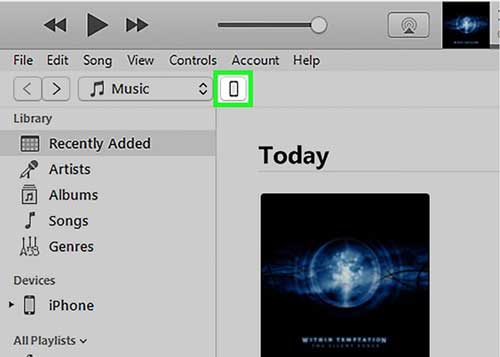
步骤 4. 访问 iPhone 设置页面。选择您的iPhone,然后单击“摘要”选项以显示您设备的主要信息。
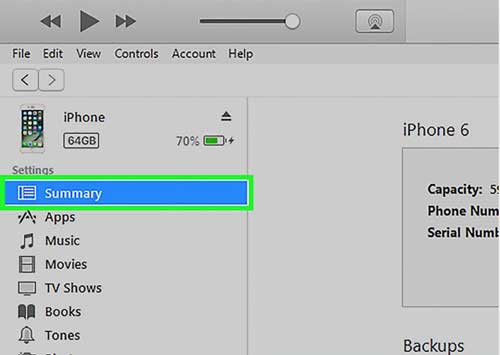
步骤5.选中“手动管理音乐和视频”框,然后单击“应用”。这样做可以让您允许将铃声添加到您的 iPhone。如果您已将 iPhone 与另一个库同步,则在与新库同步时,您将被迫擦除已同步的内容,这意味着您一次只能与一个库同步。
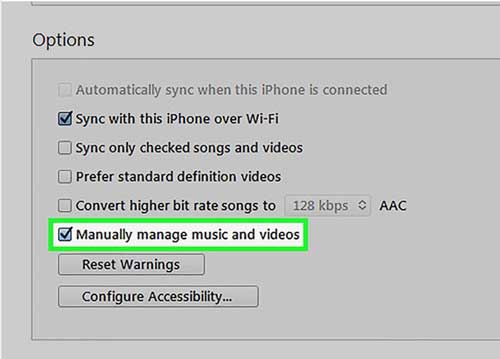
步骤 6. 单击 iTunes 顶部的“...”按钮,然后选择“铃声”。执行此操作可显示计算机上可传输到 iPhone 的所有铃声。
· 如果您从 iTunes 购买了铃声,但在此处看不到它,请单击您的个人资料按钮并选择“已购买”。之后,在已购买页面选择“铃声”,然后选择您要检索的铃声。然后单击铃声旁边的 iCloud 按钮将其下载到您的计算机。
· 如果弹出要求您授权计算机,请点击“商店”菜单并选择“授权这台计算机”,然后您就可以登录您的Apple ID。只要您的计算机获得授权,您就可以下载所有 iTunes 购买项目。
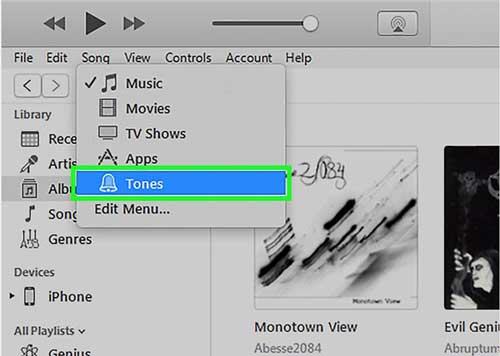
步骤 7. 将铃声传输到您的 iPhone。单击并拖动要传输的铃声,然后您将看到您的 iPhone 显示在左侧面板上。之后,您可以通过将铃声拖放到左侧面板上的 iPhone 上,立即将铃声传输到您的 iPhone。
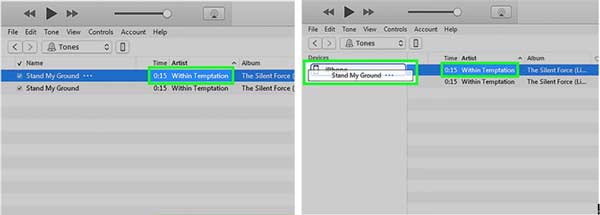
您还可以为 iPhone 上的不同联系人设置特定的铃声。
步骤 1. 选择您要设置铃声的联系人。在 iPhone 上启动“联系人”应用程序,然后点按您想要更改铃声的任何联系人。然后您可能会看到联系人的详细信息。
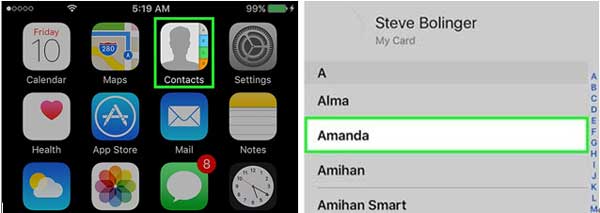
步骤 2. 更改所选联系人的铃声。点击顶部的“编辑”按钮,屏幕上将显示各种联系人字段。之后,点击“铃声”为联系人选择您喜欢的铃声。您从计算机添加的所有铃声都列在顶部,您可以向下滚动以从此处的警报声音中选择铃声。
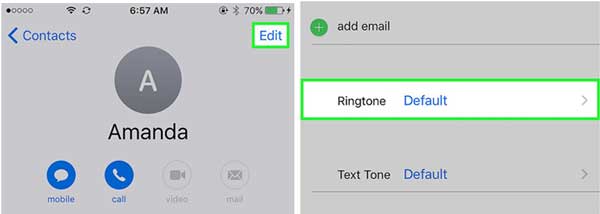
相关文章: