iPod自2001年问世以来,以其时尚的外观、便携的功能、现场的音效俘获了很多人的心。尽管如今 iPod 不像鼎盛时期那样流行,但许多人仍然用它来欣赏音乐、观看视频或玩游戏。如果您拥有一台积满灰尘的旧 iPod,您可能需要以任何其他形式备份不再保存的 iPod touch 音乐。
您知道如何在没有 iTunes 的情况下备份 iPod 吗?本分步教程将指导您完成五种实用方法。我们一起来看看吧!

第 1 部分:如何在没有 iTunes 的情况下备份 iPod touch/classic/nano
第 2 部分:如何使用 iTunes 备份 iPod classic
说到 iPod 备份,您可能会不自觉地想到 iTunes。但许多人更喜欢在没有 iTunes 的情况下备份 iPod nano,不仅因为 iTunes 不允许他们只备份想要的数据,而且它还会在恢复过程中擦除目标设备上的文件。
如果您属于这种情况,请查看下面的四种轻松解决方案,无需 iTunes 即可备份您的 iPod。
正在寻找最好的 iPod 备份软件来在计算机上备份您的 iPod? Coolmuster iOS Assistant是一款全能iOS数据管理器,可让您将 iPod touch 中的照片、音乐、视频、应用程序和其他文件备份到 PC 或Mac 。此外,它还可以让您将备份恢复到另一个iDevice,而无需覆盖目标设备上的数据。
Coolmuster iOS Assistant的亮点:
*将 iPhone /iPad/iPod touch 备份到没有 iTunes 的电脑。
* 一键将备份从计算机恢复到您的 iDevice。
* 预览并有选择地将所需文件从 iPod 导出到计算机,包括音乐、视频、照片、应用程序等。
* 一键移动,三步操作。
* 支持所有iPod touch型号,如iPod touch 8/7/6/5/4/3/2/1等。
如何一键将 iPod 备份到电脑上?
注意:请确保 iTunes 或音乐应用程序可以检测到您的 iPod touch。或者程序无法成功检测到。
1. 在计算机上安装该程序后,打开它并使用 USB 电缆将 iPod touch 连接到计算机。
2. 如果 iPod touch 要求您信任计算机,请点击“信任” 。完成后,程序将自动检测您的 iPod touch。

3. 连接后,单击顶部的Super Toolkit部分 > iTunes 备份和恢复>备份,然后从下拉列表中选择 iPod touch。接下来,定义一个备份位置来保存文件,然后单击“确定”按钮将我的 iPod 备份到计算机。

额外提示:如何将 iPod 备份到外部硬盘?
1. 通过上述步骤将 iPod touch 连接到计算机后,将外部硬盘插入计算机。
2. 连接后,单击顶部的Super Toolkit部分 > iTunes 备份和恢复>备份,然后从下拉列表中选择 iPod touch。此时,单击“自定义”选项旁边的“浏览” ,并将外部硬盘设为存储位置。最后,点击“确定”开始将 iPod 备份到外部硬盘。

进一步阅读:
如何通过 7 种基本方法将内容从一台 iPod 传输到另一台? (更新)
同时拥有 iPod touch 和Mac ?如果您的Mac运行 macOS Catalina 及更高版本,您可以通过 Finder 轻松免费备份 iPod touch。
就是这样。
1. 通过 USB 线将 iPod touch 插入Mac 。
2. 在Mac上的 Finder 边栏中,选择您的 iPod touch 。然后点击 Finder 窗口顶部的“常规” ,然后选择“将 iPod touch 上的所有数据备份到这台Mac选项。如果需要,请选择加密本地备份选项以使用密码加密您的备份。
3. 单击“立即备份”按钮将 iPod 备份到您的Mac 。
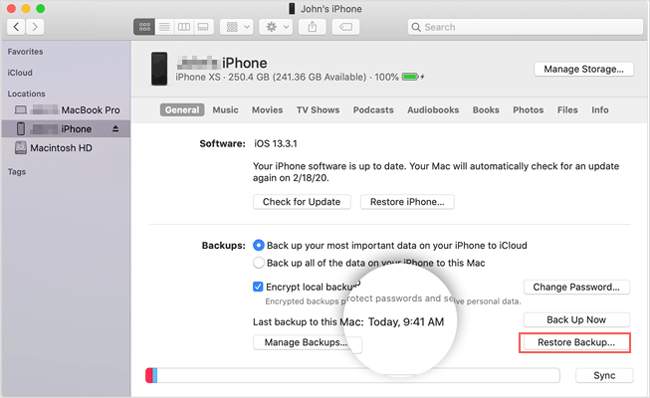
假设您想要在没有 iTunes 和计算机的情况下备份 iPod。在这种情况下,您可以使用 iPod classic 备份软件 - iCloud来完成。在开始以下步骤之前,请确保您的 iCloud 帐户上有足够的存储空间来存储 iPod 数据。
如何通过 iCloud 备份 iPod classic?
1. 打开 iPod 上的“设置”应用,点击您的姓名,然后选择“iCloud” > “iCloud 备份” 。
2. 打开iCloud 备份。当您的 iPod 连接到电源、Wi-Fi 并锁定时,iCloud 会每天自动备份 iPod 内容。
3. 如果您想手动备份设备,请点击立即备份按钮。

如果您只需要备份 iPod 上的媒体文件,可以将它们直接从 iPod 导出到电脑。但请注意,它仅支持无 DRM 的歌曲、照片和视频文件。如果媒体文件受版权保护,请尝试其他方法。
如何手动备份我的 iPod 音乐?
1. 在计算机上,打开控制面板>文件夹选项>文件和文件夹>隐藏文件和文件夹,然后启用显示隐藏的文件、文件夹和驱动器选项。
2. 将 iPod 连接到计算机。连接后,双击我的电脑> iPod 名称 > iPod_Control >音乐。
3. 按住键盘上的Ctrl + A键以选择“音乐”文件夹中的所有内容。之后,将项目复制到电脑上的任意位置。
如果您发现某些文件难以识别,请使用Windows Media Player 打开它们或稍后使用 iTunes 同步它们。然后它将以有组织的方式显示您的音乐。
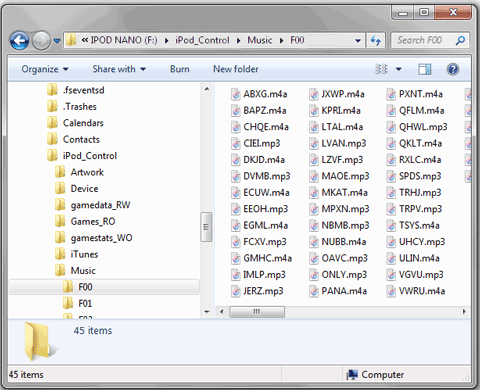
iTunes是备份 iPod 的官方方式。除了它不允许您有选择地备份所需数据并在不丢失数据的情况下恢复文件之外,它仍然是一个可靠的解决方案。
那么,如何使用 iTunes 将旧 iPod 备份到电脑上?
1. 通过 USB 线将 iPod 连接到电脑并运行最新版本的 iTunes。当询问时,点击 iPod 上的“信任” ,然后按照屏幕上的提示进行操作。
2. 单击 iTunes 窗口左上角的iPod 图标,选择“摘要” ,然后点击“立即备份” 。
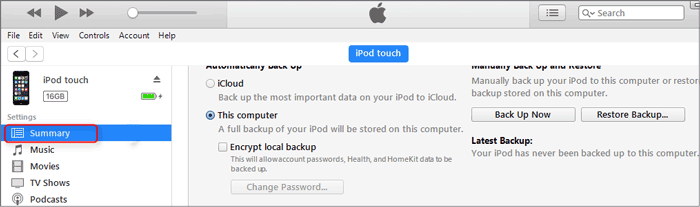
了解如何在不使用 iTunes 的情况下备份 iPod 后,您可以选择备份 iPod 数据的最佳方式。如果您想让备份过程尽可能简单,您不能错过Coolmuster iOS Assistant 。此外,将备份恢复到您的 iDevice 时不会导致数据丢失。
相关文章:
如何在没有 iTunes 的情况下将音乐从 iPod 传输到电脑? (简单方法)
如何在没有 iTunes 的情况下将音乐放入 iPod 上? (4个有效方法)