您是否正在寻找备份 iPhone X/8 Plus/8 的不同方法?那么你来对地方了。众所周知,备份个人文件非常重要,尤其是当您意外删除 iPhone、iPad 或 iPod touch 上的内容,或损坏您的iOS数据,或丢失您的 iDevice 时。因此,本文为您提供了 3 种不同的方法来将 iPhone 8/8 Plus/X/11/12/13/14 备份到 iTunes、iCloud 或计算机。您可以选择您最喜欢的方式来同步 iPhone 数据。
方法 1. 如何将数据从 iPhone 8 备份到 iTunes
方法 2. 将 iPhone 8 内容传输或备份到 iCloud 的指南
方法 3. 如何将 iPhone 8 导出或备份到Windows PC/ Mac
使用iTunes备份iPhone 8数据是iOS用户的常用方式。但请注意,如果您启用了本机连接电脑时自动同步的功能,iTunes 将从您的 iPhone 中删除尚未同步到 iTunes 的数据。因此,如果您不确定是否启用了此功能,或者 iTunes 库未包含 iPhone 上您想要的所有文件,最好使用方法 3 -将 iPhone 8 备份到电脑。
以下是将 iPhone 数据同步到 iTunes 的方法:
1)在您的计算机( Mac或Windows PC)上下载并安装最新的 iTunes ,然后在Mac或Windows计算机上启动 iTunes。之后,使用您的 Apple ID 登录 iTunes。
2)用USB线将你的iPhone连接到电脑,然后iTunes可能会检测到你的iPhone并显示带有你的iPhone信息的界面,如下所示。
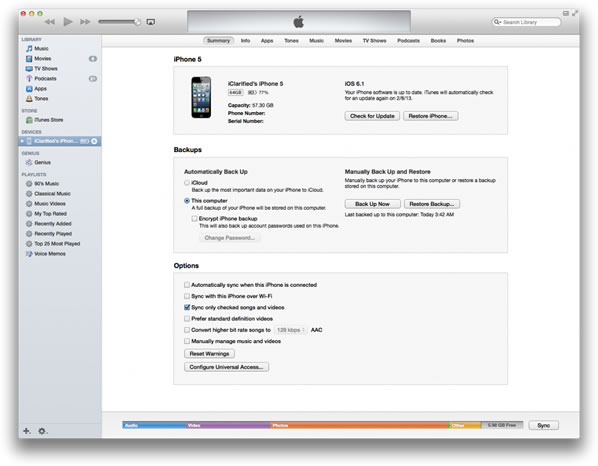
3)单击右侧面板备份部分下的“立即备份”按钮,iTunes 将立即开始备份您的 iPhone 数据。备份过程完成后,您已成功将 iPhone 8 数据备份到 iTunes。
您可以通过访问 iTunes 菜单中的“首选项”来检查 iTunes 中的所有 iTunes 备份文件。
您可能感兴趣:不容错过的实用 iTunes 备份技巧
您可以使用iCloud备份您的iPhone 8数据,以防数据丢失,并且iCloud还为每个用户提供5G免费iCloud存储空间来存储iPhone数据。当然,您也可以从 iCloud 购买更多 iCloud 存储空间。
但是,当您直接从 iPhone 8 上的 iCloud 备份文件恢复数据时,它将擦除设备中用于将 iCloud 备份恢复到 iPhone 的所有内容。或者,您也可以借助 iCloud Backup Extractor有选择地将 iCloud 备份中的数据恢复到 iPhone 中。
您可以直接在iOS设备上备份iPhone 8数据,以下是将iPhone 8文件备份到iCloud的方法:
步骤 1.解锁您的 iPhone 8 并从主屏幕转到“设置”。
步骤2.点击iPhone设置下的“iCloud”选项。如果要求使用 Apple ID 和密码登录 iCloud 帐户,只需输入即可继续。
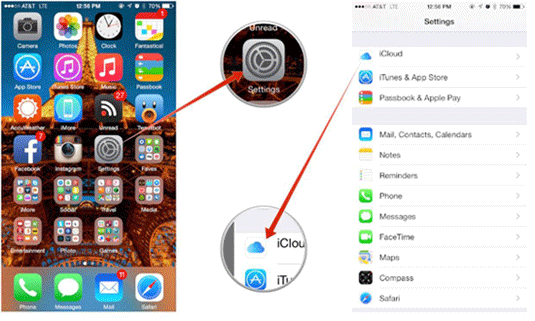
步骤3:启用备份页面下的“iCloud备份”功能,然后单击“立即备份”选项开始将iPhone数据备份到iCloud。
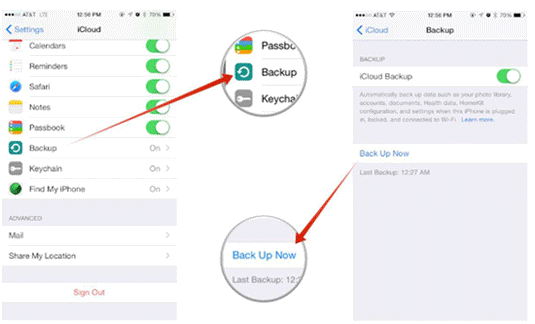
备份过程中,请保持您的 iPhone 连接到可用的 Wi-Fi 网络,否则可能会因网络状况不佳而导致备份失败。
不容错过:如何将 iCloud 备份下载到计算机
要将 iPhone 8 数据备份到电脑( Windows PC/ Mac ),强烈推荐一款专业的一体式 iPhone 数据管理器 - Coolmuster iOS Assistant for Windows PC。有了它,您可以轻松地将整个 iPhone 数据一次性备份到计算机上,或者在预览和选择后有选择地导出/备份部分 iPhone 文件。
此外,此工具使您能够从 iPhone 14/13/12/11/X/iPhone 8/iPhone 8 传输或备份所有类型的内容,包括联系人、短信、照片、视频、音乐、笔记、日历、应用程序等Plus/7/7 Plus/6S/6/5,以及iPad和iPod touch到电脑。它还支持将各种文件从电脑导入到iPhone。
以下是该软件在Mac和Windows PC 上的下载链接,您可以在计算机上下载正确的版本,然后立即备份您的 iPhone 8。
以下是该工具的使用方法:
步骤1.将iPhone 8连接到电脑
根据您的电脑选择下载Windows或Mac版本的软件。这里以Windows版本为例。只需安装并启动该程序,然后使用 USB 线将 iPhone 8 连接到电脑即可。

步骤 2. 预览并选择 iPhone 数据进行备份
程序检测到iPhone 8后,所有来自iPhone的文件都会以不同的类别显示在界面上。您可以直接访问不同的文件类型选项卡来预览特定信息。
例如,单击左侧的“联系人”选项卡,然后预览并选择要备份的联系人。
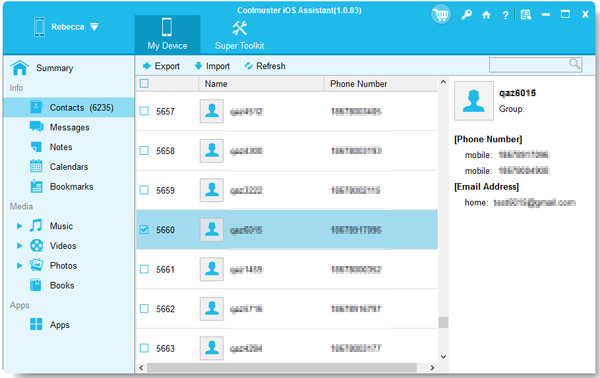
步骤 3. 将 iPhone 8 文件传输或备份到计算机
选择要在计算机上备份的项目后,只需单击顶部菜单中的“导出”按钮即可。然后所有选定的 iPhone 8 数据将立即传输到计算机。
以上是将 iPhone 备份到 iTunes、iCloud 或电脑的 3 种不同方法。你学会了吗?现在,轮到您使用Coolmuster iOS Assistant将 iPhone 数据传输和备份到计算机了。
相关文章:
如何有效地将音乐从 iPhone 传输到电脑? (4 个提示)