快速总结:
什么是 Dropbox? - Dropbox 是一项云存储服务,允许用户在线存储和共享文件。
如何将 iPhone 备份到 Dropbox? -要将 iPhone 备份到 Dropbox,您可以在 iPhone 上安装 Dropbox 应用,登录您的帐户,然后上传文件或启用自动文件上传。
Dropbox 的缺点? - Dropbox 的一些缺点包括有限的可用存储空间、潜在的安全问题以及需要互联网连接才能访问存储在云中的文件。
需要 Dropbox 替代品吗? - 如果您正在寻找更全面的解决方案,请考虑使用专业的iPhone 备份工具,因为它可以一键高效备份您的整个 iPhone。
如今,越来越多的人依靠云服务来备份他们的 iPhone。除了 iCloud 之外,最受欢迎的云服务是 Dropbox。那么,这里有一个问题:我可以将 iPhone 备份到 Dropbox 吗?绝对地。本文主要讨论如何将 iPhone 备份到 Dropbox、将 iPhone 备份到 Dropbox 的优点和缺点,并介绍 Dropbox 的最佳替代方案。我们一起来看看吧。
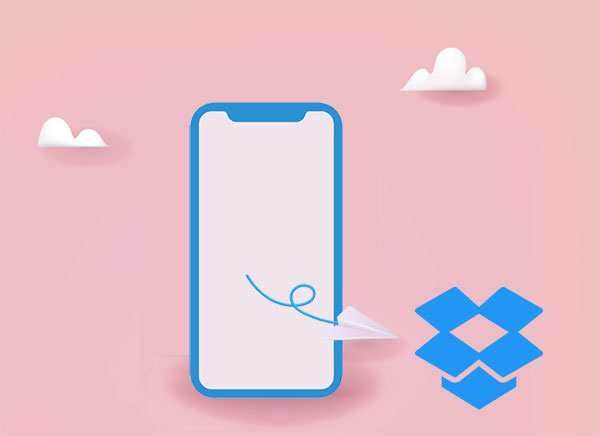
1. 跨平台可访问性
Dropbox是一种云存储服务,可提供无缝的跨平台访问。无论您使用 iPhone、 Android设备还是计算机,您都可以从任何有互联网连接的地方访问您的 Dropbox 文件。这使其成为那些希望从各种设备灵活访问 iPhone 备份的用户的理想选择。
2. 自动同步
Dropbox 提供自动同步功能,确保您的文件在所有设备上始终保持最新。当您将 iPhone 备份到 Dropbox 时,对数据的任何更改或添加都会立即反映在云中。这消除了手动更新的需要,并确保您始终拥有最新版本的文件。
3. 文件版本控制
Dropbox 的另一个优势是其文件版本控制功能。这意味着,如果您意外删除或覆盖文件,您可以轻松恢复到以前的版本。这为您的 iPhone 备份增加了一层额外的保护,确保即使发生错误,您也可以恢复数据。
4. 协作与共享
Dropbox 不仅是一个备份解决方案,也是一个协作平台。您可以与其他人共享文件和文件夹,从而轻松地协作处理项目或与朋友和家人共享内容。这种协作方面增强了 Dropbox 的功能,而不仅仅是备份服务。
了解了将 iPhone 备份到 Dropbox 的好处后,本部分将介绍如何在 Dropbox 上备份 iPhone。但是,它无法像使用 iCloud 或 iTunes 那样直接将整个 iPhone 备份到 Dropbox。您只需使用 Dropbox 来备份特定类型的数据,例如照片和视频。如何自动将 iPhone 照片备份到 Dropbox?步骤如下:
步骤 1. 确保您的 iPhone 上安装了 Dropbox 应用。如果您还没有下载,可以从 App Store 下载。
步骤 2. 打开 Dropbox 应用,然后登录您的现有帐户或创建一个新帐户。
步骤 3. 在 Dropbox 应用中,转到“设置”并找到“相机上传”选项。启用此功能可自动将照片和视频从 iPhone 上传到您的 Dropbox 帐户。
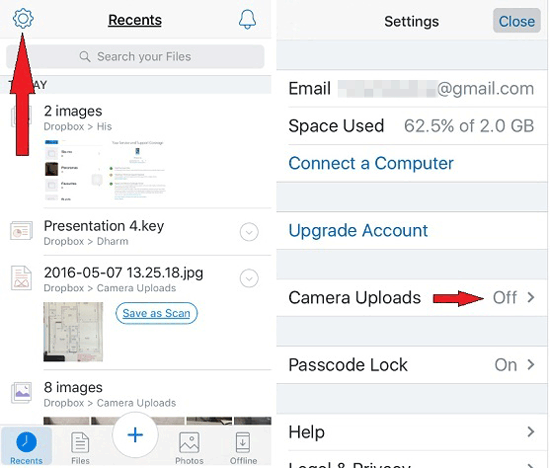
步骤 4. 确认您的备份设置符合您的偏好。 Dropbox 提供了选择是否使用 Wi-Fi 还是蜂窝数据备份照片的灵活性,让您可以根据自己的需求定制流程。
步骤 5. 对于文档和联系人等其他数据,请使用 iPhone 上的“文件”应用程序。找到要备份的文件,选择它们,然后选择“保存到 Dropbox”将其上传到云端。
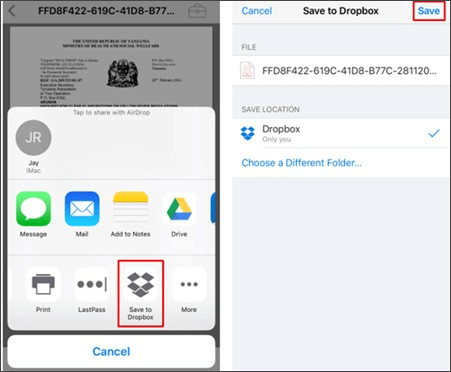
步骤 6. 定期检查您的 Dropbox 帐户,以确保您的 iPhone 数据备份成功。您可以将文件组织到文件夹中以便更好地管理,并使用 Dropbox 网站进行更高级的设置。
我们已经介绍了如何使用 Dropbox 备份 iPhone,并且知道它不能直接将整个 iPhone 备份到 Dropbox。有没有什么工具可以备份整个 iPhone?是的, Coolmuster iOS Assistant是 Dropbox 的理想替代品,可以一键将 iPhone 备份到您的计算机。
主要特征:
请按照以下步骤使用iOS助手一键将 iPhone 备份到电脑:
01启动应用程序并按照提示使用 USB 电缆将设备连接到计算机。选择设备上的“信任”选项,然后单击“继续”选项继续。

02软件识别到您的设备后,会出现如下图所示的主界面。如图所示,现在在主界面上组织了各种文件夹,以便于访问。

03导航到“超级工具包”,然后进入界面上的“iTunes备份和恢复”选项卡。单击“备份”选项卡,然后从下拉菜单中选择您的设备进行备份。通过单击“浏览”选项,选择保存新备份文件的位置,可以是默认的 iTunes 备份位置,也可以是计算机上的任何首选位置。然后,单击“确定”按钮启动iOS数据备份过程。

备份完成后, iOS助手可以让您一键将备份内容恢复到手机上。请阅读以下指南以了解更多信息。
如何从备份中恢复 iPhone 数据?Q1.如何将 iPhone 自动备份到 Dropbox?
要将 iPhone 自动备份到 Dropbox,请确保您已安装 Dropbox 应用。打开应用程序,进入“设置”,然后启用“相机上传”。此功能会在您拍摄视频和照片时自动备份它们。
Q2。我可以从不同设备访问 Dropbox 上的 iPhone 备份吗?
是的,您可以从安装了 Dropbox 应用并使用同一帐户登录的任何设备访问 Dropbox 备份。
Q3。 Dropbox 备份安全吗?
Dropbox 使用加密来保护您的数据。您的文件在传输和存储过程中都会被加密。但是,请始终通过强密码或生物识别身份验证确保您的设备安全。
Q4。如何从 Dropbox 备份恢复我的 iPhone?
如果您备份了照片和视频,则可以直接从 Dropbox 应用访问它们。要完整恢复 iPhone ,请使用 iTunes、iCloud 或Coolmuster iOS Assistant ,因为 Dropbox 主要用作文件存储服务。
这就是如何将 iPhone 备份到 Dropbox 的全部内容。由于 Dropbox 对于备份的限制,我强烈建议使用Coolmuster iOS Assistant来备份您的 iPhone。提供一键备份和选择性备份两种方式,支持多种数据类型。您可以选择适合您需要的备份方法。
如果您有任何疑问,请随时在下面发表评论。
相关文章: