在快节奏的数字时代,保护您的宝贵数据至关重要。您的 iPhone 拥有丰富的照片、联系人、消息和应用程序,其中蕴藏着大量您不想丢失的信息。这就是定期备份发挥作用的地方。虽然 iCloud 提供了方便的备份解决方案,但一些用户更喜欢将 iPhone 备份到 PC。
然而,如何将iPhone备份到电脑呢?在本指南中,我们将引导您了解将 iPhone 备份到 PC 的六种方法。无论您使用的是Windows PC 还是Mac ,该过程都是用户友好的,您一定会找到合适的。
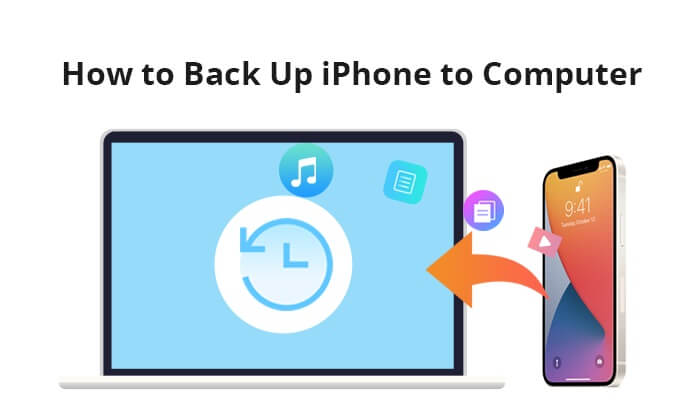
如何将 iPhone 备份到电脑?我想到的第一个也是最好的解决方案是Coolmuster iOS Assistant 。它充当iOS设备和计算机之间的桥梁,提供一系列功能,使数据管理、传输和备份变得轻而易举。
借助Coolmuster iOS Assistant ,用户可以轻松地在iOS设备和计算机之间传输各种类型的数据,包括联系人、消息、照片、音乐、视频等。该软件还提供了一种安全有效的方式来备份和恢复您的iOS设备,确保您的重要数据受到保护。另外,通过这个工具,你可以有选择地备份任何你想要的文件,也可以直接在iPhone上一键备份所有文件。
主要特征:
单击下载按钮在您的计算机上下载正确版本的Coolmuster iOS Assistant ,然后按照以下步骤将 iPhone 备份到 PC。
01在计算机上启动Coolmuster iOS Assistant 。通过 USB 线将 iPhone 连接到计算机,当出现“信任这台计算机?”时点击“信任”选项。 iPhone 上会弹出窗口,根据提示点击“继续”。

02连接成功后,您将在电脑上看到iPhone的主要信息。

03从主界面左侧面板中选择想要的文件夹,然后点击右侧面板中的“导出”以选择性地将iPhone备份到PC。

01软件识别出您的设备后,导航至“超级工具包”部分。
02访问界面上的“iTunes备份和恢复”选项卡。然后,单击“备份”选项卡并从下拉菜单中选择要备份的设备。
03选择保存新备份文件的位置,无论是默认的 iTunes 备份位置还是计算机上的任何首选位置。单击“浏览”选项,然后选择“确定”以启动iOS数据备份过程。

您可能喜欢:
如何解决 iPhone 备份空间不足的问题(经过验证的技巧)
将联系人从 iPhone 传输到计算机的 4 种方法? [快速地]
对于Windows用户来说,iTunes 仍然是备份 iPhone 的可靠选择。将大部分数据从 iPhone 备份到 PC 时,您无法对 iTunes 备份进行太多访问或控制。此外,备份文件隐藏在iTunes资料库中,不容易找到;即使找到它们,您也无法查看内容。以下是如何通过 iTunes 将 iPhone 备份到Windows上的笔记本电脑:
步骤 1. 使用 USB 电缆将您的设备连接到计算机。
步骤 2. 在Windows PC 上打开iTunes 。
步骤 3. 单击 iTunes 窗口左上角的设备图标。
步骤 4. 在“摘要”选项卡中,找到“备份”部分。
步骤 5. 选择“此计算机”并单击“立即备份”以启动备份过程。

步骤 6. 等待备份完成,并通过检查“最新备份”信息下的日期和时间来确保您有最近的备份。
对于Mac用户,如果运行的是Mac OS Catalina 10.15 或更高版本,您可以使用 Finder 直接将 iPhone 备份到Mac电脑。以下是使用 Finder 将 iPhone 备份到电脑的方法:
步骤 1. 使用 USB 数据线将 iPhone 连接到Mac 。在Mac上打开 Finder。
步骤 2. 在 Finder 侧栏中,您应该会看到您的 iPhone 列在“位置”下。单击您的 iPhone 将其选中。
步骤 3. 在 iPhone 窗口中,您将看到各种选项卡。单击“常规”选项卡,您将找到“将 iPhone 上的所有数据备份到此Mac ”选项。单击“立即备份”开始备份过程。

步骤 4. 备份过程可能需要一些时间,具体取决于 iPhone 上的数据量。确保您的 iPhone 保持连接状态,直到备份完成。
进一步阅读:
不使用/使用计算机备份 iPhone 的 5 种方法(分步)
iCloud 是 Apple 提供的一项云存储服务。这为将 iPhone 备份到 PC 提供了另一种途径,无需使用 iTunes。激活 iCloud 服务后,您的文件将在 iPhone、iPad 和Mac设备之间进行同步。以下是通过 iCloud 在 PC 上备份 iPhone 的方法:
步骤 1. 确保您的 iPhone 已连接到 Wi-Fi 网络,并且您有足够的 iCloud 存储空间用于备份。 (如果您的iCloud 存储空间不够,请点击此处查找解决方案。)
步骤 2. 导航至 iPhone 上的“设置”,选择“[您的姓名]”,然后转到“iCloud”,然后转到“iCloud 备份”。
步骤 3. 启用 iCloud 备份后,点击“立即备份”开始备份过程。

步骤 4. 备份过程完成后,启动计算机的网络浏览器并访问www.icloud.com 。使用您的 Apple ID 登录并选择您要备份的特定数据。

步骤5.选择您要备份的文件,然后单击网站顶部的“下载”按钮。
一些在线云存储还可以作为如何将 iPhone 备份到计算机的替代备份解决方案,最广泛的在线存储服务包括 Google Drive、Microsoft One Drive、Amazon Cloud Drive、Google Photos、Dropbox 等。存储服务可能无法备份所有 iPhone 数据。在这里,我们以 Google Drive 为例。以下是通过 Google Drive 在电脑上备份 iPhone 的方法:
步骤 1. 在 iPhone 上下载、安装并打开 Google 云端硬盘应用程序。使用您的 Google 帐户凭据登录。
步骤 2. 在 Google Drive 应用程序中,点击“+”图标。选择“上传”并选择您想要从 iPhone 传输到计算机的文件。

步骤 3. 在计算机上启动网络浏览器并导航至Google 云端硬盘网站。使用与您的 iPhone 关联的同一 Google 帐户登录。
步骤 4. 在网络上的 Google 云端硬盘中找到上传的文件。选择您想要下载到计算机的特定文件。单击“更多”选项(由三个垂直点表示)并选择“下载”。

了解更多:
如何轻松地将笔记从 iPhone 传输到电脑? (前 4 种方法)
对于寻求更传统方法来保护 iPhone 数据的用户来说,利用电子邮件进行备份是一种可行且易于访问的选择。此方法为喜欢简单且熟悉电子邮件平台的用户提供了一个简单的过程。但是,此方法的有效性取决于文件的大小和电子邮件服务的附件大小限制。以下是如何使用电子邮件将 iPhone 备份到电脑上:
步骤 1. 打开 iPhone 上的邮件应用程序。您可以在主屏幕上找到它,也可以向下滑动并使用搜索功能。
步骤 2. 点击“撰写”按钮(通常是铅笔图标)创建一封新电子邮件。
步骤 3. 在电子邮件撰写窗口中,查找附件图标(通常是回形针)。点击它。选择您要从 iPhone 发送的文件。
步骤 4. 输入您自己的电子邮件地址,然后点击“发送”将文件发送给您自己。
步骤 5. 在计算机上登录您的电子邮件。打开您从 iPhone 发送的电子邮件。单击下载链接或附件本身,将附件下载到您的计算机。

现在,您知道如何将 iPhone 备份到电脑了。本文列出了您可以尝试的六种方法。并且从上面的描述中,你已经知道了它们各自的优缺点。综合考虑后,我强烈推荐您尝试一下Coolmuster iOS Assistant ,它无需iTunes即可备份iPhone整体数据,安全性高,操作简单,文件质量无损。当然,您也可以根据自己的需求尝试以上任意一种方法。
如果您在使用过程中遇到任何问题,您可以通过下方评论的方式与我们分享您的意见,我们将竭诚为您解决。
相关文章:
无需 iTunes 将照片从 iPhone 传输到电脑的 7 种方法
有关如何将语音备忘录从 iPhone 传输到计算机或 iTunes 库的提示
如何在没有 iCloud 的情况下备份 iPhone 上的短信? [6 种行之有效的方法]