“相机胶卷”存储您使用 iPhone 或 iPad 拍摄的照片,但是,iTunes 既不会同步 iPhone 相机胶卷中的照片进行备份,也不会帮助将 iPad 相机胶卷传输到计算机。因此,如果您想将相机胶卷从 iPhone 或 iPad 转移到 PC,您最好找到另一种方法来实现此目标。本文将向您展示 2 种轻松将 iPhone 或 iPad 相机胶卷备份到计算机的方法。
解决方案 1. 如何将相机胶卷从 iPhone 或 iPad 传输到计算机
解决方案 2. 在 PC 上将 iPhone 或 iPad 相机胶卷同步到计算机的指南
iOS相机胶卷管理器 - Coolmuster iOS Assistant使您可以轻松地在iOS设备和计算机之间传输文件。有了它,您只需单击 1 次即可轻松将 iPad 或 iPhone 上的相机胶卷备份到计算机。
除了相机胶卷之外,您还可以使用它来管理各代iDevice(包括iPhone 14/13/12/11/)上的音乐、照片、视频、电影、短信、日历、笔记、语音备忘录、书籍等。 X/8 Plus/8/7 Plus/7/6s Plus/6s/6 Plus/6/5S/SE、iPad Pro、新款 iPad、iPad Air、iPad 2、iPad mini、iPod touch 等。
以下是将 iPhone 相机胶卷备份到计算机的方法:
步骤1 。在计算机( Mac或Windows PC)上下载并安装正确的版本后启动程序,然后使用 USB 线将 iPhone 连接到 PC。

第2步。检测到您的 iPhone 后,请单击左侧面板上的“照片”选项卡加载 iPhone 上的所有图片,包括相机胶卷。
步骤3 。现在请预览并从相机胶卷中选择所需的图片进行传输,然后点击“导出”按钮将它们立即保存到您的计算机上以供备份。

也可以看看:
您还可以通过 USB 线将 iDevice 连接到 PC,将 iPhone 或 iPad 相机胶卷直接导出到电脑上进行备份。您可以按照以下步骤将相机胶卷备份到计算机。
步骤1 。准备一根 USB 线来连接 iPad 和电脑。等待一段时间,直到电脑完成iPad驱动程序的安装。之后您将看到自动播放的弹出窗口,如下所示。
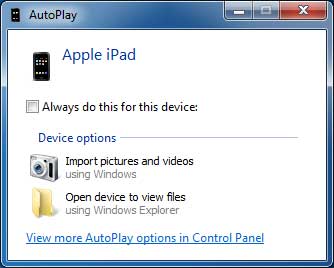
第2步。在“自动播放”对话框中,请单击“导入图片和视频”选项,这将使您的计算机检测到 iPad 上的照片和视频。如果有大量图像和视频,此过程可能会稍长一些。
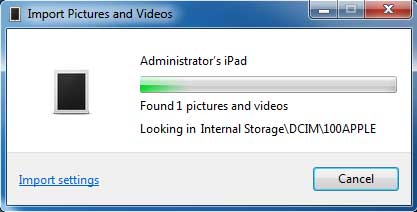
步骤3 。单击弹出窗口中的“导入设置”选项,然后选择“将图像导入到:”选项之外的目标文件夹来保存导出的照片。
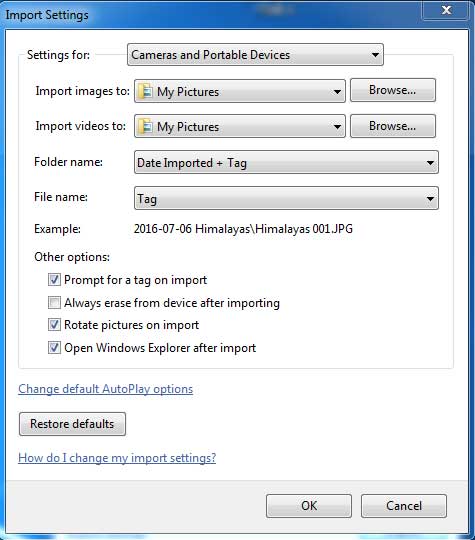
步骤4 。点击“确定”选项开始将相机胶卷从 iPad 传输到计算机。
对于大尺寸的图片或视频,此传输过程通常需要一些时间才能完成。该过程完成后,如果需要,您可以检查计算机上目标文件夹中的图片。现在,轮到您尝试上述解决方案,将相机胶卷上的照片从 iPhone/iPad 传输到计算机。
相关文章:
2023 年将笔记从 iPhone 同步到Mac 5 种方法