您是苹果设备的忠实粉丝吗?如果您拥有 iPad 并且想要保留数据,无论您是想更换设备还是出售设备,备份 iPad 以防止数据丢失都非常重要。常见的备份方法是将iPad备份到云服务或电脑上。那么,如何将 iPad 备份到Mac上?这篇文章适合您。继续阅读以了解将 iPad 备份到Mac具体步骤。
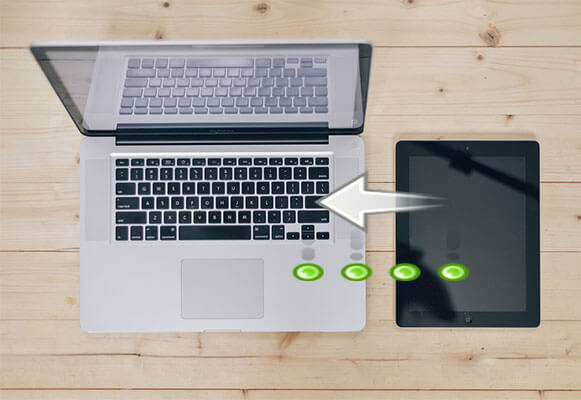
将 iPad 备份到Mac最简单、最快的方法是使用Coolmuster iOS Assistant ,这是一款具有全面数据管理功能的第三方工具。借助内置的“iTunes 备份和恢复”功能,您可以一键将文件从 iPad 备份到Mac ,包括联系人、消息、笔记、视频、音乐、照片等。此外,您还可以使用它在 iPad 和Mac之间传输文件。
Coolmuster iOS Assistant的亮点:
在Mac上免费下载Coolmuster iOS Assistant试用版。
请按照以下步骤使用iOS助手将 iPad 备份到Mac :
01在Mac上安装并打开此软件,然后使用 USB 线将 iPad 连接到Mac 。单击“信任”选项,然后单击“继续”继续。

02程序成功检测到您的iPad后,您将看到如下主界面。

03转到“超级工具包”部分并选择“iTunes 备份和恢复”。单击“备份”按钮并从下拉菜单中选择您的 iPad。在Mac上选择一个文件夹来存储备份文件,然后单击“确定”开始备份。

如果您只想备份某种文件类型,请在主界面的“我的设备”部分下选择要备份的文件类型。选择具体详细信息后,单击“导出”开始将文件传输到您的Mac计算机。

您可能喜欢:
如何通过 USB 和无线方式将 iPad 照片传输到Mac ?
如果您的Mac已更新到 macOS Catalina,您会注意到 iTunes 不再位于您的Mac上。那么如何将iPad备份到Mac呢?不用担心,Finder 可以完成这项工作。使用 Finder,您的 iPad 将作为连接到Mac硬盘驱动器。以下是使用 Finder 将 iPad 备份到Mac方法:
步骤 1. 通过 USB 线将 iPad 连接到Mac ,然后打开 Finder 窗口。
步骤2.在Finder侧栏中单击您的iPad;如果这是第一次连接Mac和iPad,您需要单击“信任”将Mac与iPad配对。
步骤3.单击Finder窗口顶部的“常规”选项卡,然后选择“将iPad上的所有数据备份到此Mac ”。
步骤4.为了保证数据安全,您可以单击“加密本地备份”复选框并为备份文件设置密码,然后单击“立即备份”。

对于装有 macOS Mojave 10.14 或更早版本的 PC 或Mac ,iTunes 仍然是备份iOS设备的有用工具。在开始备份之前,有必要检查您的Mac上是否安装了最新的 iTunes 。以下是如何使用 iTunes 将 iPad 备份到Mac详细步骤:
步骤 1. 使用 USB 线将 iPad 连接到Mac 。
步骤 2. 打开 iTunes 并单击 iTunes 窗口左上角的设备图标。
步骤3.单击右侧的“摘要”选项卡,转到“备份”部分,选择“此计算机”。
步骤4.您可以选择“加密本地备份”复选框来创建密码来保护您的备份文件,然后单击“立即备份”开始。

进一步阅读:
如何在几分钟内将 iPhone 备份到Mac - 4 项成功技巧
如果您不想使用电脑,iCloud 是一种无需 USB 线即可备份 iPad 的非常便捷的方式。文件存储在云端;因此,它可以帮助您节省设备上的存储空间。但请注意,5GB 免费存储空间很快就会用完,您可能需要购买更多空间。以下是通过 iCloud 将 iPad 备份到Mac电脑的方法:
步骤 1. 在 iPad 上,打开“设置”应用并点击[您的姓名],然后选择“iCloud”并启用“iCloud 备份”。

步骤 2. 在Mac上,访问iCloud.com并将所需的文件从 iPad 传输到Mac 。
这就是将 iPad 备份到Mac四种不同方法的全部内容。如果您更喜欢官方方法,可以按照上面介绍的分步指南进行 iPad 备份。就我而言, Coolmuster iOS Assistant比官方的备份方法更好。因为它不仅可以备份和恢复您的 iPad,还具有许多有用的功能来帮助您轻松管理数据。在这里我们强烈推荐您下载Coolmuster iOS Assistant来尝试一下。
相关文章: