为了确保您的 iPad 数据无忧安全,我们来谈谈如何将这些珍贵的信息备份到外部硬盘上。这不仅是一个明智的选择,而且也是一个简单的过程。无论是家庭照片、工作文档还是您最喜欢的音乐收藏,一旦您掌握了将 iPad 备份到外部硬盘的技巧,这些数据将像放在保险箱中一样安全。让我们一起来看看如何将iPad备份到外部驱动器吧!
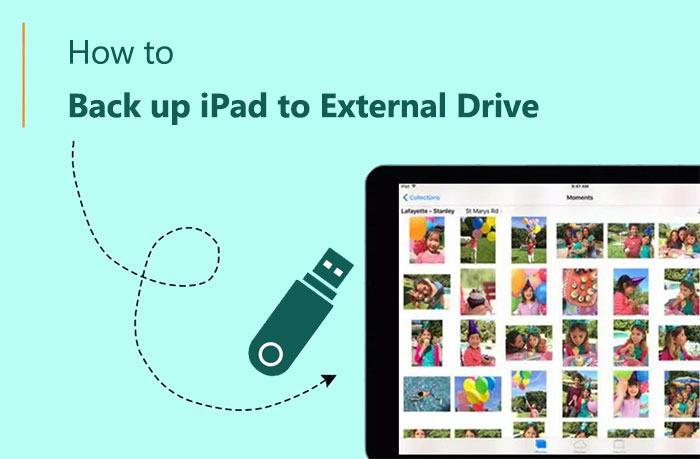
我可以将 iPad 备份到外部硬盘吗?答案是肯定的。有多种方法可以实现此目的,包括使用计算机和不需要计算机的方法。
本部分首先介绍如何使用电脑将iPad备份到外部硬盘。我们一起来学习吧。
Coolmuster iOS Assistant是一款专业的iOS数据管理和传输软件,可让您轻松将 iPad 数据备份到外部硬盘。它支持在iPad上备份照片、视频、音乐、联系人、消息、日历、备忘录、书签等。此外,您还可以一键备份所有 iPad 数据。
Coolmuster iOS Assistant的主要特点:
请按照以下步骤使用iOS助手将文件从 iPad 复制到外部驱动器:
01请下载iOS Assistant,然后启动该程序并使用USB线将您的iPhone连接到电脑。此外,请确保插入外部硬盘驱动器。
02连接后,程序将自动检测您的设备。如果出现提示,请在 iPad 上选择“信任”,然后单击“继续”继续。然后,您就可以在主界面上找到您的 iPad 信息。

03导航到“超级工具包”部分,然后选择“iTunes 备份和恢复”>“备份”。从列表中选择您的 iPad,然后通过浏览外部硬盘驱动器自定义备份位置。单击“确定”确认您的选择,开始传输您的 iPad 数据。

提示:您还可以选择将 iPhone 的特定数据类型备份到外部硬盘。连接后,选择您要备份的数据,然后选择“导出”选项。接下来,选择适当的文件输出格式并开始该过程。

如果您只需要在 iPad 上备份照片,可以跳至专用指南:如何在有/没有计算机的情况下将照片从 iPad 传输到外部硬盘?
将 iPad 备份到外部硬盘的另一种方法是使用iTunes和命令提示符。在这里,我们将在系统存储(存储 iTunes 备份的位置)和外部硬盘驱动器之间建立符号链接。这意味着您应该知道计算机上 iTunes 备份的存储位置。以下是如何使用 iTunes 将 iPad 数据同步到外部硬盘:
步骤 1. 将 iPad 和外部存储设备连接到计算机。如果这是您第一次链接设备,请在出现提示时点击“信任”。
步骤 2. 从“开始”菜单中选择“命令提示符”来访问它。
步骤 3. 访问“运行”提示符,键入“cmd”,然后按“Enter”。
步骤 4. 输入以下命令导航到 iTunes 备份位置: mklink /J "C:\Users\YourUsername\AppData\Roaming\Apple Computer\MobileSync\Backup" "E:\"(请注意“C”和“E”代表Windows和外部磁盘的驱动器号)。
步骤 5. 同样,保存 iTunes 备份的位置可能因一台电脑而异,但通常可以在提供的文件夹中找到。
步骤 6. 然后,将 iPad 连接到电脑并打开 iTunes。
步骤 7. 从 iTunes 界面选择“设备”图标。
步骤 8. 导航至“摘要”部分,并将备份位置配置为“此计算机”而不是 iCloud。
步骤 9. 单击“立即备份”,您的 iPad 数据将存储在链接的外部驱动器上。

无法将 iPad 连接到 iTunes?不要惊慌,您可以在这篇文章中找到解决方案:
4 轻松修复 iPad 无法连接 iTunes 问题之前,我们讨论了如何使用计算机将 iPad 备份到外部驱动器。你不可能总是随身携带一台电脑。那么,是否可以在没有电脑的情况下完成这个备份呢?当然!您所需要的只是一个 USB 转闪电适配器,它可以让您轻松地将外部硬盘直接连接到您的 iPad。之后,您可以按照以下步骤将数据从 iPad 传输到外部硬盘驱动器,而无需计算机:
步骤 1. 使用 USB 转 Lightning 适配器将 iPad 连接到外部驱动器。
步骤 2. 打开“照片”应用程序或包含您要传输的数据的任何其他应用程序。选择要保存在计算机上的照片。
步骤 3. 点击共享图标并选择“保存”。
步骤 4. 选择外部硬盘驱动器,通常标记为“ThumbDrive”。
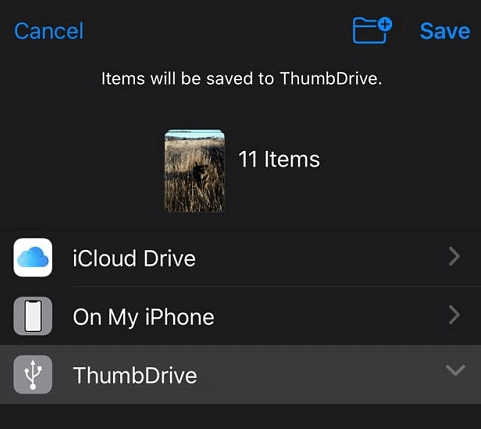
虽然有多种方法可以将 iPad 备份到外部驱动器,但Coolmuster iOS Assistant因其用户友好的界面和全面的功能而脱颖而出。无论您喜欢使用计算机的便利性还是直接传输的简单性,保护您的 iPad 数据从未如此简单。借助iOS Assistant,您可以确保您的宝贵文件得到安全备份并在需要时随时可以访问。
我们希望我们的文章对您有所帮助。如果您有任何疑问或建议,请随时在下方留言。感谢您的阅读!
相关文章: