在iPad的日常使用中,备份数据是至关重要的一步。无论是为了防止数据丢失还是在更换设备时方便数据传输,定期备份都可以为您提供极大的便利。如何将 iPad 备份到电脑?本文将提供有关如何将 iPad 备份到电脑的详细指南,包括使用 iTunes 和 Finder 的方法。此外,我们将推出可靠的软件来帮助您以更简单的方式解决此问题。
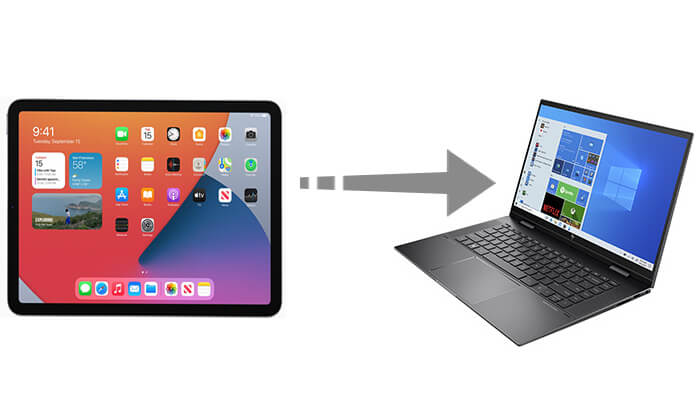
将 iPad 备份到电脑时,iTunes 是默认选项。如果您使用的是Windows电脑或 macOS Mojave 或更早版本,则可以使用 iTunes 备份您的 iPad。
然而,用它来管理你的备份文件并不容易,并且很难找到你的 iTunes 备份文件。无论如何,要使用此方法,请确保您的 PC 上已下载最新版本的 iTunes 。
以下是使用 iTunes 将 iPad 备份到 PC 的方法:
步骤 1. 使用合适的 USB 线将 iPad 连接到计算机。当提示要求您“信任这台计算机”时,您可能需要解锁 iPad 并点击“信任”。
步骤2.在PC上打开iTunes,一分钟后就会检测到您的iPad,单击主界面左上角的设备图标。 ( iTunes 无法识别您的 iPhone ?)

步骤3.单击右侧的“摘要”,进入“备份”部分,选择“此计算机”,然后单击“立即备份”开始。

步骤 4. 为了确保数据安全,您可以通过选择“加密[设备]备份”来加密备份文件。
步骤5.现在您的iPad文件将使用iTunes传输到PC,如果您想再次将这些备份恢复到您的iPad,只需单击“备份”部分下的“恢复备份”按钮即可。
注意:将 iPad 备份到电脑后,您可以阅读本文查找iTunes 备份位置来查找您的备份。
如果您不想使用 iTunes 备份您的 iPad,或者您无法在电脑上安装 iTunes ,如何在没有 iTunes 的情况下将 iPad 备份到电脑上?幸运的是,还有其他方法可以在 PC 上完成 iPad 备份。以下是两种不需要iTunes的方法,提供便捷高效的备份体验。
Coolmuster iOS Assistant是一款功能强大的iOS数据管理工具,专为管理和备份iOS设备数据而设计。它提供一键备份功能,使备份过程变得非常简单。无论您需要备份整个设备还是有选择地备份特定数据, Coolmuster iOS Assistant 都可以轻松处理。
Coolmuster iOS助手的主要特点:
如何在没有 iCloud/iTunes 的情况下将 iPad 备份到电脑?
01在 PC 上下载软件,并通过 USB 线将 iPad 连接到 PC。
02点击 iPad 上的“信任”选项继续,然后按照屏幕上显示的步骤让软件检测到您的 iPad。当软件识别到您的设备后,您将看到下面的主界面。

03要备份整个 iPad,请转到“超级工具包”部分,单击“iTunes 备份和恢复”,选择“备份”,然后从下拉菜单中选择您的 iPad。单击“浏览”选择计算机上保存备份文件的位置。之后,单击“确定”开始备份过程。

如果您想将某些特定文件从 iPad 备份到计算机,您可以从“我的设备”部分的左侧面板转到文件类型,预览并选择要传输的文件,然后单击“导出”。

如果您是运行 macOS Catalina 或更高版本的Mac用户,Finder 已取代 iTunes 进行设备管理。使用 Finder,您可以轻松地将 iPad 备份到Mac 。
以下是使用 Finder 将 iPad 备份到电脑的方法:
步骤 1. 使用 USB 数据线将 iPad 连接到Mac电脑。
步骤 2. 在Mac上的 Finder 边栏中,选择您的 iPad。
步骤 3. 单击 Finder 窗口顶部的“常规”。
步骤 4. 选择“将 iPad 上的所有数据备份到此Mac ”。
步骤 5. 如果您想加密备份并使用密码保护其安全,请选中“加密本地备份”选项。
步骤6.然后单击“立即备份”。

除了将 iPad 备份到电脑之外,iCloud 还提供了另一种方便的备份选项。 iCloud 备份允许您将数据从 iPad 上传到云端,以便随时随地访问和恢复。此方法不需要计算机连接,非常适合喜欢基于云的备份的用户。
然而,它只提供 5GB 的可用空间供您备份iOS设备。很快,它就会耗尽空间,您可能需要购买更多存储空间或必须删除一些数据。 ( iCloud 存储空间不够?)
以下是将 iPad 备份到 iCloud 的步骤:
步骤 1. 确保您的 iPad 连接到稳定的 Wi-Fi 网络。
步骤 2. 转到 iPad 上的“设置”应用程序。
步骤 3. 点击顶部的“Apple ID”,然后选择“iCloud”。
步骤4.在“iCloud备份”部分,打开“iCloud备份”开关并点击“立即备份”。

我们在这篇文章中列出了如何使用或不使用 iTunes 将 iPad 备份到电脑的详细步骤。您可以按照上述指南开始备份您的 iPad。如果您正在寻找简单快速的解决方案,我们建议使用Coolmuster iOS Assistant 。其一键备份功能大大简化了备份过程,提供高效、安全的数据保护。如果您在使用过程中遇到任何问题,请随时在下面发表评论告诉我们。
相关文章: