备份 iPhone 上的应用程序以及您拥有的任何其他有用文件非常重要。为什么要备份?如今,很难想象如果没有 iPhone 应用程序,您的日常生活会是什么样子。它可以帮助您计划您的一天并与您的同事、家人甚至商业伙伴保持联系。最重要的是,它可以帮助您从单个设备访问社交应用程序并共享有用的信息。这就是为什么您需要为您的智能手机找到智能且简单的备份方法。请继续阅读,了解如何轻松快速地备份 iPhone 上的应用程序。
iCloud备份实际上并不单独备份应用程序本身,而是备份应用程序的相关数据和设置。当您使用 iCloud 备份时,系统会存储您的应用程序数据、文档、设置以及已安装应用程序的状态,但不会直接将应用程序安装包备份到 iCloud。
如果您重新安装应用程序,iCloud 可以帮助您恢复以前的数据和设置,让您快速恢复使用它。因此,请务必定期备份您的iPhone,以保护您的应用程序的相关信息!
步骤 1. 将您的 iPhone 连接到互联网。
步骤 2. 导航至“设置”,然后导航至您的用户名,然后选择“iCloud”,最后选择“iCloud 备份”。
步骤3.确保“iCloud备份”选项已打开;如果没有,请将其打开。
步骤 4. 点击“立即备份”开始将 iPhone 备份到 iCloud。在备份过程完成之前,请勿断开互联网连接。

注意:如果您想了解有关iTunes 备份与 iCloud 备份的更多信息,可以单击此处。
如果您的版本早于 12.7,则只能使用 iTunes 备份 iPhone 应用程序。从 iTunes 12.7 开始,Apple 删除了允许应用程序备份的应用程序管理功能。
如何使用 iTunes 备份 iPhone 上的应用程序?请按照以下步骤操作:
步骤 1. 首先在 PC 上打开 iTunes,并通过 USB 线连接 iPhone。
步骤 2. 单击设备图标,然后选择“应用程序”选项卡以启动应用程序备份过程。 ( iPhone 没有出现在 iTunes 中?)
步骤 3. 要备份应用程序,请选中底部的“自动安装新应用程序”框。
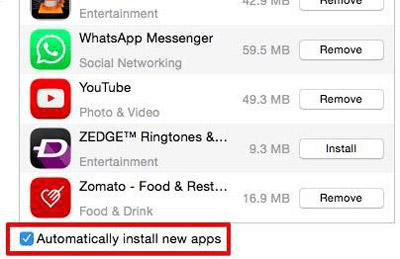
如果您想了解 iTunes 备份中到底包含哪些内容,可以阅读本文来找到答案。
iTunes 备份包括什么? [综合指南]如果您不仅想备份应用程序,还想备份其他数据, Coolmuster iOS Assistant是一款易于使用的iPhone 备份工具。它是一款全面的iOS管理工具,可帮助用户将 iPhone 上的数据备份到计算机上。其简单直观的界面使备份过程快速高效,特别适合那些需要更灵活的备份应用程序数据选项的人。
Coolmuster iOS助手的主要特点:
以下是使用iOS助手将 iPhone 备份到电脑的方法:
01首先,在您的计算机上安装并启动该软件。
02使用 USB 数据线连接您的 iPhone。如果出现提示,请点击 iPhone 上的“信任”,然后点击程序中的“继续”。连接后,您将看到主界面。

03要备份整个 iPhone,请转到顶部菜单中的“超级工具包”部分,选择“iTunes 备份和恢复”,然后单击“备份”。从下拉菜单中选择您的 iPhone,然后选择备份文件的位置。最后,单击“确定”开始备份过程。

如果您希望备份特定项目而不是所有内容,请导航到“我的设备”部分,选择要备份的文件类型,然后单击“导出”按钮传输您选择的文件。

您可以使用Coolmuster iOS Assistant从 iPhone 卸载不需要的应用程序。只需转到“我的设备”部分的“应用程序”类别,勾选不需要的应用程序,然后单击“卸载”按钮即可立即从 iPhone 中删除应用程序。

这就是如何在 iPhone 上备份应用程序的全部内容。虽然iCloud无法备份应用程序本身,但恢复备份时必须从云端下载所有应用程序。还应下载所有应用程序数据。如果您想使用 iTunes 备份应用程序,则必须确保您拥有 iTunes 版本 12.7 或更早版本。
如果您还想备份其他类型的数据,请考虑Coolmuster iOS Assistant 。虽然 iCloud 和 iTunes 在 Apple 生态系统中发挥着重要作用, Coolmuster iOS Assistant 为用户提供了更灵活、更全面的备份解决方案。
相关文章:
iPhone 备份失败,但我有足够的存储空间 - 内部解决方案!