“刚换到 iPhone,想知道如何自动将短信和彩信备份到 Gmail。在Android上,这很简单。只需使用 SMS Backup+ 或类似的东西即可。但是,我在应用程序中找不到任何应用程序可以执行此操作我不想越狱来执行此操作,并且我想备份到 Gmail,而不是 iCloud 或 iTunes。”
- Apple 支持社区
您可能出于不同原因想要将 iPhone 上的短信备份到 Gmail。本文介绍了完成 iPhone 短信备份到 Gmail 的五种分步方法。如果您渴望这样做,请查看以下说明。
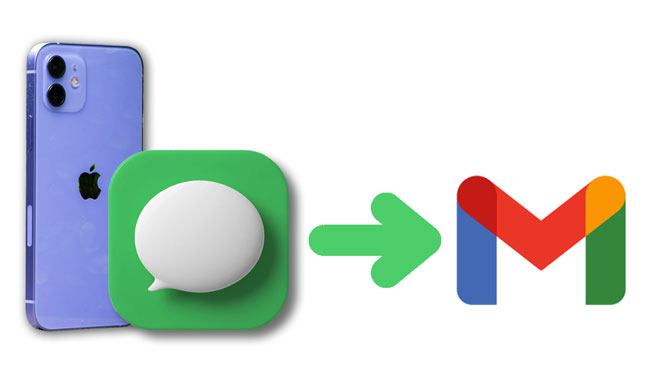
首先,您可以从 iPhone 的设置将 iPhone 短信备份到电子邮件。它是高度自动化且免费的。
以下是通过“设置”将 iPhone 上的短信备份到 Gmail 的方法:
步骤1.打开iPhone的“设置”>“信息”>选择“短信转发”。
步骤 2. 在下一个屏幕上输入您的 Gmail 帐户详细信息。
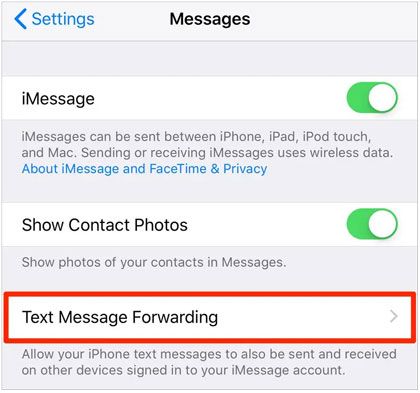
之后,它会自动将您的 iPhone 短信同步到 Gmail。但是,某些邮件可能无法转发到 Gmail,或者您可能无法在 Gmail 中查看短信。在这种情况下,您可以尝试其他方法来备份 iPhone 上的短信。
如果您想有选择地将 iMessage/SMS 备份到 Gmail,没有比Coolmuster iOS Assistant更好的选择了。它使您能够预览 iPhone 上的所有消息,然后将它们以文本、CSV 和 HTML 等可读格式导出到计算机上。此外,您还可以一键将整个iPhone数据备份到电脑上。
Coolmuster iOS助手的亮点:
如何有选择地将短信从 iPhone 转移到 Gmail?请按照以下步骤操作:
01在电脑上下载并安装iOS助手。接下来,启动应用程序并使用 USB 数据线将 iPhone 连接到计算机。
02解锁您的 iPhone ,如果出现提示,请点击“信任”。一旦软件检测到您的iPhone,您将看到以下界面。

03选择左侧窗口的“短信”,预览完所有短信后,查看您想要的短信。稍后,点击顶部的“导出”按钮将它们保存到您的计算机上。

04在计算机上访问google.com/gmail,点击右上角的“登录”按钮,输入您的Gmail帐户和密码。然后,撰写一封新电子邮件,将导出的邮件作为附件附加,并将其发送到您的其他电子邮件帐户。
您还可以通过 Google 云端硬盘应用将短信和其他文件备份到 Gmail。为此,您需要先在 iPhone 上安装 Google Drive 应用程序。然后,使用iPhone应用程序直接备份短信。
如何将 iPhone 短信备份到 Gmail?步骤如下:
步骤 1. 在 iPhone 上安装并打开Google Drive 应用程序,然后使用您的 Gmail 帐户登录。
步骤2. 单击左上角的“汉堡包图标”> 点击“设置”>“备份”的“齿轮图标”。
步骤3.按“开始备份”按钮。然后,它会将其支持的所有 iPhone 数据备份到您的 Gmail 帐户,包括短信、日历活动、照片和视频以及联系人。

如果您想了解有关如何将 iPhone 备份到 Google 云端硬盘的更多信息,可以阅读本指南。
将 iPhone 备份到 Google 云端硬盘并将 Google 云端硬盘备份恢复到 iPhone假设您的 iPhone 运行iOS 9 或更高版本。您可以使用此方法将短信从 iPhone 备份到 Gmail。
如何通过“消息”应用程序将短信从 iPhone 转发到 Gmail?
步骤 1. 在 iPhone 上启动消息应用程序并打开对话。
步骤 2. 按住要传输的消息,直到屏幕上出现更多选项。
步骤3.单击“更多”选项,选择其他所需的消息,然后点击右下角的“箭头图标”。
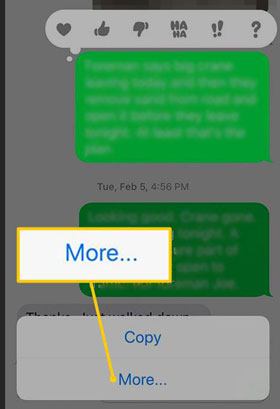
步骤 4. 在“收件人”字段中输入您的 Gmail 帐户地址,然后点击“发送”按钮。
最后一种方式有点复杂。首先,您需要通过 iTunes 将 iPhone SMS/iMessage 备份到计算机。然后,将备份文件传输到Android设备并将其同步到您的 Gmail 帐户。在整个过程中您将需要使用多个应用程序。
要将短信从 iPhone 备份到 Google 云端硬盘:
步骤 1. 在计算机上运行最新版本的 iTunes ,并通过 USB 线将 iPhone 连接到计算机。
步骤 2. 检测到后,单击 iTunes 窗口中的 iPhone 图标,然后选择“摘要”>“备份”下的“此计算机”。
步骤 3. 点击“立即备份”按钮将 iPhone 数据(包括消息)同步到计算机。 ( iTunes 立即备份按钮呈灰色?)

步骤 4. 在计算机上找到 iTunes 备份文件。
对于Mac :转到:“/(用户名)/Library/Application Support/Mobile Sync/Backup”;
对于 PC:打开:“/users/(用户名)/AppData/Roaming/Apple Computer/Mobile Sync”。
步骤 5. 将Android手机连接到计算机。接下来,找到名为“3d0d7e5fb2ce2888813306e4d4636395e047a3d28”的短信文件夹,然后将文件复制并粘贴到您的Android设备。
步骤 6. 从 Google Play 商店在Android手机上安装iSMS2droid 。
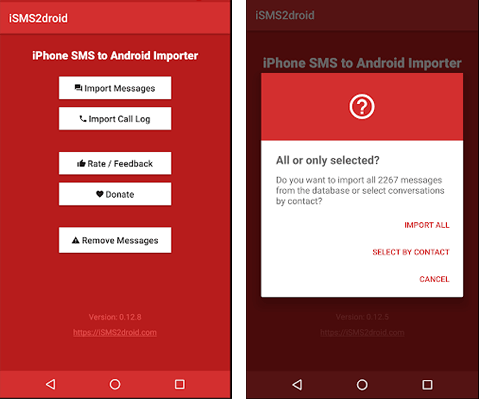
步骤 7. 启动应用程序,转到几分钟前复制到设备的文件,然后使用该应用程序将该文件恢复到您的Android设备。
步骤 8. 从Android手机上的 Google Play 商店下载短信备份和恢复。接下来,打开应用程序并使用您的 Gmail 帐户登录。
步骤9.点击“备份”按钮,选择“短信”,然后点击“立即备份”。然后,它会将您的 iPhone 短信传输到您的 Gmail 帐户。
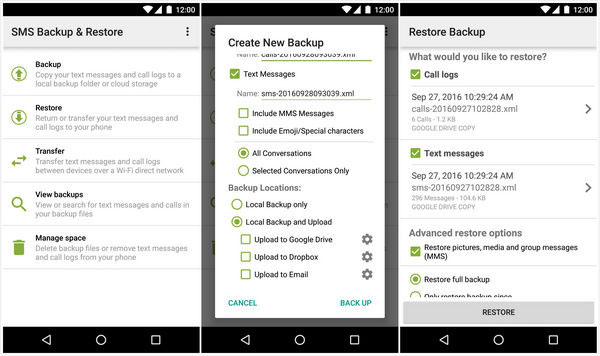
在了解如何将 iPhone 上的短信备份到 Gmail 后,您是否决定选择哪种方式?据我认为, Coolmuster iOS Assistant是最值得您考虑的最佳方式。它允许您在同步之前预览所有短信并选择想要传输的消息。此外,您可以在 Gmail 中阅读 HTML、CSV 或 TEXT 格式的邮件,而不是杂乱的代码。那么,为什么不尝试一下呢?
相关文章: