随着 iPhone 的不断普及,备份信息的重要性变得越来越明显。尽管iTunes是Apple的官方备份工具并且具有很多功能,但有些用户可能不想使用它,因为它会覆盖以前的备份并且不允许您保留多个文件。正因为如此,您可能会发现自己在寻找其他做事的方法。
我可以在没有 iTunes 的情况下将 iPhone 备份到电脑吗?当然。以下是在不使用 iTunes 的情况下备份 iPhone 所需执行的步骤。您只需执行几个简单的步骤即可轻松备份您的 iPhone。现在让我们开始吧。
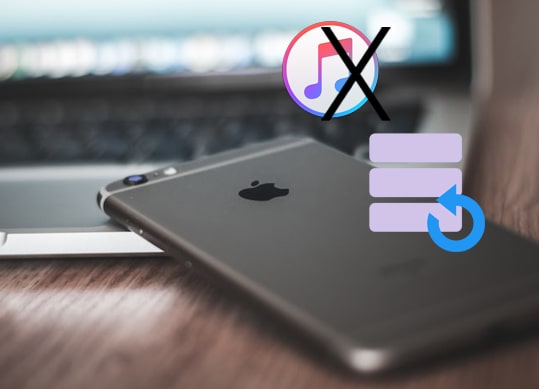
Coolmuster iOS Assistant是一款专业的iOS设备管理工具,也是无需 iTunes 备份 iPhone 的最佳软件,可让您在无需 iTunes 的情况下在电脑上备份 iPhone 。其简单直观的用户界面使备份过程更加简单和高效。只需连接设备并单击一下,所有重要数据(包括消息、联系人、照片、视频等)都将安全地存储在计算机上。这种备份方式不仅高效而且人性化,适合广泛的用户。
主要特征:
要获取适合您计算机的软件版本,只需单击下面提供的下载按钮。如何使用iOS助手在没有 iTunes 的情况下将 iPhone 备份到 PC有两种可用的方法:一键备份或选择性备份。请遵守以下步骤以获取指导。
01成功下载并启动软件后,按照屏幕上的说明通过 USB 线将设备连接到计算机。您的计算机上会出现提示;在您的设备上选择“信任”,然后单击“继续”继续。

02软件检测到您的设备后,将显示如下图所示的主界面。现在,所有文件夹都在主界面中整齐地组织起来。

03这款多功能软件有助于将各种内容从 iPhone、iPad 或 iPod 传输到计算机。例如,在处理联系人时,导航到“联系人”文件夹,预览详细的文件信息,然后选择要导出到计算机的联系人。单击“导出”,选择适当的文件输出格式,然后启动传输过程。

01软件成功检测到您的设备后,进入“超级工具包”部分。随后,从界面中选择“iTunes备份和恢复”选项。
02访问“备份”选项卡,然后从下拉菜单中选择您要备份的特定设备。
03确定保存新备份文件的位置,是选择默认的 iTunes 备份位置还是指定计算机上的其他目录。单击“浏览”,然后单击“确定”确认您的选择,以启动iOS数据备份过程。

您可能喜欢:
如何在没有 iCloud 的情况下备份 iPhone 上的短信? [6 种行之有效的方法]
如何在没有 iTunes 的情况下将文件从 PC 传输到 iPhone - 6 种方法
除了 iTunes 之外,Apple 还为您提供了另一种备份 iPhone 的方式 - iCloud 。通过将 iPhone 备份到 iCloud ,您可以在任何 iDevice 上访问 iCloud 中的数据。如果您选择这种方式,您的 iPhone 必须至少运行iOS 5。另请注意,iCloud 仅为每个用户提供 5GB 的免费存储空间。因此,如果存储空间用完,您可能需要支付更多存储费用。请按照以下步骤通过 iCloud 备份 iPhone(无需 iTunes):
步骤 1. 确保您的 iPhone 已连接到 Wi-Fi 网络。
步骤 2. 在“设置”> [您的姓名] >“iCloud”>“管理存储”下确认 iCloud 中有足够的存储空间。
步骤 3. 前往“设置”,点击[您的姓名] >“iCloud”>“iCloud 备份”,然后将“iCloud 备份”切换为“开”。
步骤4.点击“立即备份”开始立即备份。

查看更多: iCloud 存储空间不够?阅读本文以了解该怎么做。
在 macOS Catalina 及更高版本中, iTunes不再可用于同步 iPhone 或 iPad。但您可以使用 Finder 来备份 iPhone,而无需使用 iTunes。以下是如何在Mac上通过 Finder 备份没有 iTunes 的 iPhone:
步骤 1. 使用 USB 数据线将 iPhone 连接到Mac ,然后启动 Finder。
步骤 2. 在 Finder 侧栏中,在“位置”下找到并选择您的 iPhone。
步骤 3. 在 iPhone 窗口中,单击“常规”。
步骤 4. 选中“将所有 iPhone 数据备份到此Mac ”旁边的复选框。
步骤 5. 单击“立即备份”启动备份。确保您的 iPhone 在此过程中始终保持连接状态。

进一步阅读:
如何在没有 iTunes 的情况下将文件从 iPhone 传输到 PC? [6种方法]
[最新] 如何在没有 iTunes 的情况下将照片从 iPhone 传输到电脑?
Q1. iPhone 备份需要多少 iCloud 存储空间?
您需要的 iCloud 存储空间量取决于 iPhone 数据的大小。 Apple 提供 5 GB 免费 iCloud 存储空间,但如果您的备份超出此限制,您可能需要购买额外的存储空间。
Q2。我可以使用 iCloud 备份特定数据而不是整个 iPhone 吗?
iCloud 备份通常很全面,但您可以控制备份的内容。在“设置”> [您的名字] >“iCloud”>“管理存储”>“备份”中,您可以关闭应用程序以将其从备份中排除。
Q3。我应该多久备份一次 iPhone?
定期备份 iPhone是一个好习惯。许多用户每天或每周都会这样做,特别是当他们经常添加或更改数据时。通过 iCloud 自动备份可以简化此过程。
Q4。如何删除旧的 iCloud 备份?
在“设置”中,前往[您的姓名]>“iCloud”>“管理存储”>“备份”。选择要删除的旧备份,然后点击“删除备份”。
以下是无需 iTunes 即可备份 iPhone 的三种方法。您可以自由选择最适合您的方式。但我们确实认为您应该使用Coolmuster iOS Assistant 。它很有用,因为它易于使用、快速备份数据并且不依赖于云服务。此外,它不受网络问题的限制,这导致备份速度更快。那么为什么不尝试一下呢?
如果您在使用上述任何方法时遇到问题,请在评论中告诉我们。如果您认为这篇文章有用,可以与您的朋友分享。
相关文章:
如何在没有 iTunes 的情况下将视频从电脑传输到 iPhone? (5种经过验证的方法)
如何在没有 iTunes 的情况下将音乐从 iPhone 传输到电脑
如何在没有 iTunes 的情况下将音乐从Mac传输到 iPhone [6 种方法]
如何在没有 iTunes 的情况下将语音备忘录从 iPhone 传输到计算机 [4 种简单方法]