备份 iPhone 数据是一项至关重要的任务,可确保您的数据在设备丢失、损坏或更换时不会丢失。尽管Apple提供iCloud进行备份,但许多人可能更喜欢将iPhone备份到Google Drive。
这篇文章提供了有关如何使用 Google Drive 备份和恢复 iPhone 的详细教程。如果您有兴趣,请参阅以下内容并按照说明进行操作。
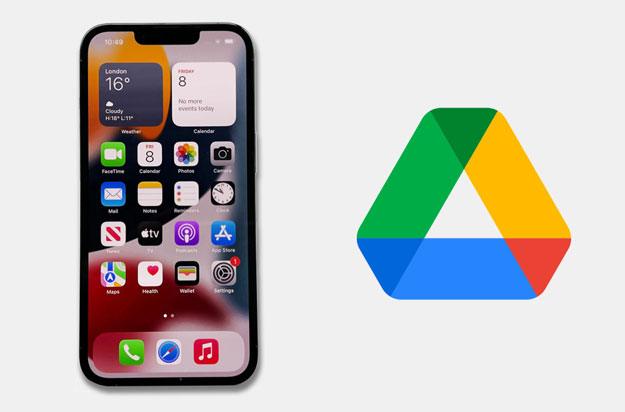
iCloud 是一款可靠且安全的 iPhone 数据备份工具。但有些人更喜欢 Google Drive 而不是 iCloud,可能的原因可能在于:
然而,Google Drive仅备份iPhone中的联系人、照片、视频、日历和文件,并且在支持的数据类型方面并不比iCloud好。
注意:在我们了解了 Google Drive 和 iCloud 之间的区别后,您可以单击此处了解Google Photos 与 iCloud以及Google Drive 与 Google Photos 。
了解将 iPhone 备份到 Google Drive 的优势后,我们现在将提供使用 Google Drive 进行 iPhone 备份的详细指南。无论您是直接在iPhone上操作还是使用电脑进行备份,以下方法都将帮助您轻松完成该过程。
使用 Google 云端硬盘应用程序,您可以备份、恢复和管理您的iOS数据。在开始此过程之前,请确保您已连接到稳定的 Wi-Fi 网络,因为 Google 云端硬盘仅通过 Wi-Fi 执行备份。
以下是使用 Google 备份 iPhone 的方法:
步骤 1.从 iPhone 上的 App Store 安装 Google Drive ,并使用您的 Google 帐户登录。如果您没有 Google 帐户,请创建一个。
步骤2.单击左上角的水平图标,然后点击“设置”图标。
步骤3.选择“备份”选项>“开始备份”。然后,备份过程将开始。

或者,登录 Google 云端硬盘后,点击右下角的“+”按钮,然后选择“上传”上传文件,将 iPhone 备份到 Google 云端硬盘。

将 iPhone 备份到 Google 云端硬盘的另一种方法是使用内置的“文件”应用程序。该应用程序与各种云存储服务无缝集成,包括 Google Drive。通过使用这种方法,您可以直接从 iPhone 轻松管理文件。
以下是将 iPhone 备份到 Google 的方法:
步骤1.打开“文件”应用程序并选择“浏览”。
步骤2.点击右上角的三个点,然后选择“编辑”。
步骤3.启用Google Drive开关并点击“完成”。使用您的 Google ID 登录并导航至“在我的 iPhone 上”。
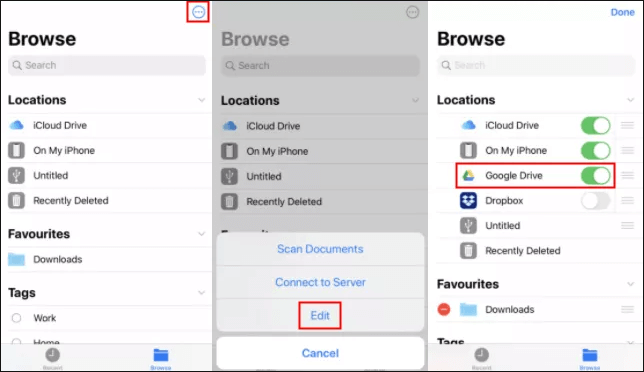
步骤 4. 点击“选择”,然后点击“全选”,选择每个文件和文件夹。
步骤5.点击右下角的图标并选择“复制”。
步骤 6. 返回 Google Drive 并创建一个名为“iPhone Backup”的新文件夹。
步骤 7. 将所有复制的文件和文件夹粘贴到这个新文件夹中。
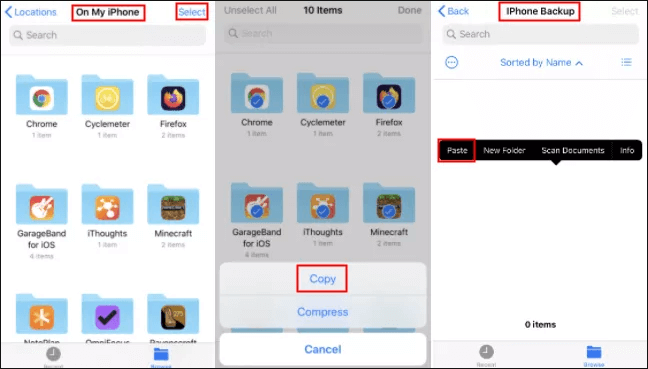
如果您更喜欢管理计算机上的备份文件, Coolmuster iOS Assistant是一个非常有用的工具。有了它,您可以轻松地将 iPhone 数据备份到计算机上,然后上传到 Google Drive。
Coolmuster iOS助手的主要特点:
以下是如何使用iOS助手将 iPhone 备份到计算机上的 Google 云端硬盘:
01在电脑上安装并运行iOS助手。
02使用USB线将iPhone插入电脑,并根据提示信任iPhone上的电脑。当您的iPhone被识别后,会显示以下界面。

03要有选择地备份 iPhone 数据,请从界面左侧栏中选择所需的数据类型。接下来,预览并选择右侧的特定项目,然后单击“导出”将它们保存到您的计算机。

要将整个 iPhone 备份到电脑,请点击顶部的“超级工具包”部分 > 单击“iTunes 备份和恢复”选项卡 > 选择“备份”选项。从列表中选择您的 iPhone > 定义保存备份文件的位置 > 点击“确定”开始备份过程。

04使用您的 Google 帐户凭据登录 Google 云端硬盘。然后,单击左上角的“新建”并选择一个备份文件夹来放置您的文件。或者,您可以将文件从Windows资源管理器直接拖放到 Google 云端硬盘网页上。

如何将电脑备份恢复到另一部iPhone?
步骤 1. 在计算机上启动程序后,将目标 iPhone 连接到计算机。
步骤2.电脑检测到您的iPhone后,点击“超级工具包”部分>“iTunes备份和恢复”>“恢复”。
步骤3.从下拉列表中选择目标设备>选择要恢复的备份文件>点击“确定”。

将 iPhone 备份到 Google 云端硬盘后,您可以随时将 Google 云端硬盘备份恢复到 iPhone。
以下是如何将备份从 Google 云端硬盘下载到 iPhone。
步骤1.打开iPhone的“设置”>“帐户和密码”。
步骤 2. 点击“添加帐户”选项 >“Google”> 使用您的 Google 帐户凭据登录。
步骤 3. 打开“联系人”、“便笺”或“日历”选项。完成后,它会自动将它们从 Google 备份恢复到您的 iPhone。
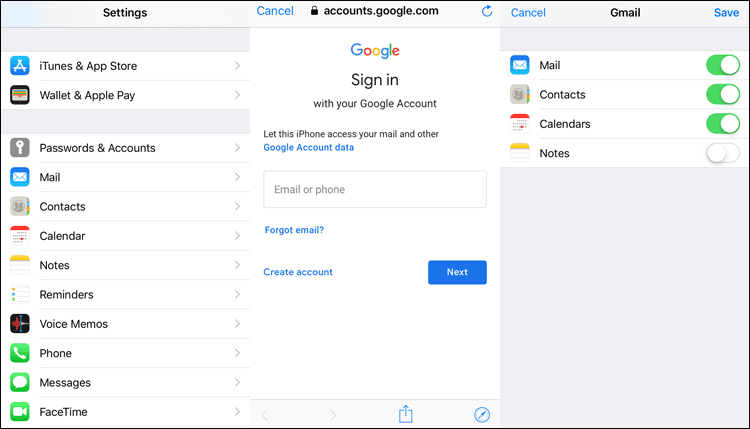
奖励:阅读本指南,了解如何将 WhatsApp 备份从 Google Drive 恢复到 iPhone 。
本文介绍如何将 iPhone 备份到 Google 云端硬盘以及如何从 Google 云端硬盘恢复 iPhone 上的备份。如果您想要一种更有效的方式来管理 iPhone 数据备份, Coolmuster iOS Assistant是一个绝佳的选择。它不仅可以让您快速将 iPhone 数据备份到计算机,还可以在需要时轻松将数据恢复到 iPhone。
相关文章:
如何将照片从 Google 云端硬盘移至 Google 相册 [最新方法]