当您想要释放 iPhone 上的更多存储空间或将新文件导入 iPhone 时,您需要将 iPhone 备份到闪存驱动器。当谈到将 iPhone 备份到 USB 驱动器时,您首先想到的是 iTunes。还有其他方法可以完成 iPhone 备份到闪存驱动器。按照本指南了解如何在几分钟内将 iPhone 备份到记忆棒。

严格来说,iPhone不能直接将数据备份到闪存盘。苹果的iOS系统不提供直接将数据传输到外部存储设备的功能。但是,您可以在计算机上备份 iPhone ,然后将备份文件传输到 USB 驱动器。以下部分将介绍几种有效的方法来帮助您将 iPhone 数据备份到闪存驱动器。
如果您希望在使用闪存驱动器备份 iPhone 时访问 iPhone 内容, Coolmuster iOS Assistant不会让您失望。您可以选择性地预览所需的文件并将其备份到 USB 驱动器。此外,您还可以一键将iPhone上的所有内容备份到闪存驱动器。
Coolmuster iOS助手的亮点:
01在您的计算机上下载、安装并运行该程序。
02使用 USB 数据线将 iPhone 连接到计算机,如果出现提示,请点击 iPhone 上的“信任”。然后,还将闪存驱动器插入计算机。连接成功后,界面上会显示iPhone信息。

03从左侧窗口中选择一种数据类型,例如联系人。稍后,预览所有联系信息并勾选您要备份的信息。之后,点击“导出”按钮,选择一种输出格式,并将闪存驱动器定义为保存文件的存储位置。

01成功识别您的iPhone后,单击“超级工具包”>“iTunes备份和恢复”>“备份”按钮。然后,从下拉菜单中选择要备份的设备。
02选择要保存新备份文件的位置。您可以通过单击“浏览”选项选择默认的 iTunes 备份位置或计算机上的任何位置。然后,单击“确定”按钮开始备份您的iOS数据。

03将拇指驱动器插入计算机。接下来,导航到 PC 上的 iTunes 备份位置。最后,将备份文件复制并粘贴到连接的 USB 驱动器中。
如果您喜欢以免费方式将 iPhone 备份到拇指驱动器,iTunes 是一个不错的选择。尽管备份过程中文件不可见,但它仍然是一种可靠且安全的方法。
如何通过 iTunes 将 iPhone 备份保存到闪存驱动器?
步骤 1. 在电脑上安装最新版本的 iTunes ,并通过 USB 线将 iPhone 连接到电脑。
步骤2.当iTunes窗口中出现iPhone图标时,点击它并单击“摘要”>“立即备份”,将iPhone数据同步到PC上的默认iTunes备份位置。

步骤 3. 断开 iPhone 与电脑的连接,并将 USB 驱动器插入 PC 或Mac 。
步骤 4. 将 iTunes 备份传输到闪存驱动器。
在Windows电脑上:
对于 PC Windows 11/10/8/7/Vista:转到路径:“\Users\(用户名)\AppData\Roaming\Apple Computer\MobileSync\Backup\”并将备份复制并粘贴到闪存驱动器。

对于 PC Windows XP:转至路径:“\Documents and Settings\(用户名)\Application Data\Apple Computer\MobileSync\Backup\”并将备份复制并粘贴到闪存驱动器。
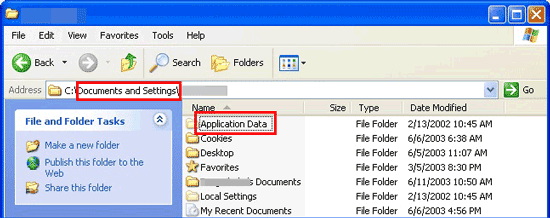
在Mac上:
单击“搜索”图标 > 复制并粘贴以下内容:“~/Library/Application Support/MobileSync/Backup/”,然后按键盘上的“Return”键。

或者,打开 iTunes > 点击菜单栏上的“iTunes”> 选择“首选项”>“设备”> 右键单击备份文件 > 选择“在 Finder 中显示”。
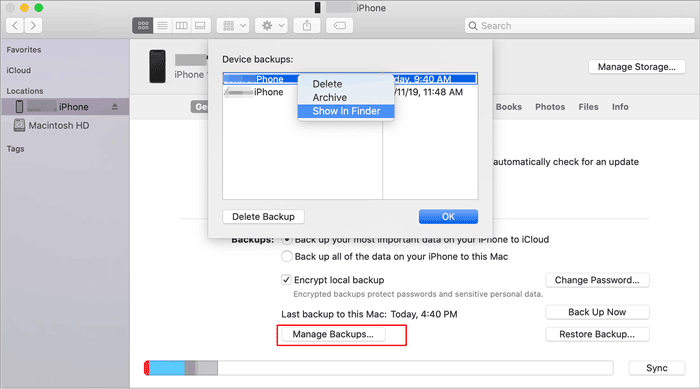
接下来,复制要备份的文件并将其粘贴到闪存驱动器。
通过上述方法,我们可以有效地将iPhone数据备份到闪存驱动器上。将 iPhone 备份到闪存驱动器的最佳方法是什么?好吧,我建议您选择Coolmuster iOS Assistant有两个原因。首先,它可以让你预览并选择你想要备份的文件,非常人性化的使用;其次,您可以一键将整个 iPhone 备份到闪存驱动器,省略复杂的步骤。那么,为什么不尝试一下呢?
相关文章:
如何在Windows或Mac上将 iPhone 备份到外部硬盘