我们都明白保留备份数据的重要性。如果您发现自己的 iPhone 丢失或被盗,您会怎么做?最明智的解决方案是确保这些重要联系人已安全备份到虚拟平台上。有没有办法将 iPhone 联系人复制到 Gmail?您是否渴望了解这个过程到底是如何运作的?继续阅读以了解如何将 iPhone 联系人备份到 Google 。
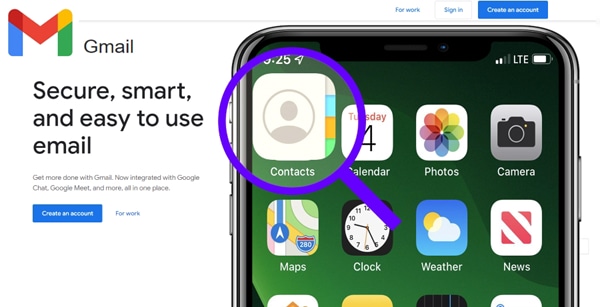
iCloud 一直是备份 iPhone 通讯录的首选。然而,Google 的 Gmail 平台提供了一种备份整个联系人列表的简单方法。
使用 Gmail 备份联系人的好处是:
注意:就其支持的数据类型而言,Google Drive 并不比 iCloud 更好。与支持海量数据类型的 iCloud 相比,它仅允许您备份 iPhone 中的联系人、日历、照片、视频和文件。
您是否需要一种安全的方式将 iDevice 联系人保存到 Google?您可以使用第三方应用程序将联系人数据从 iPhone 传输到 Gmail。最好的选择之一是Coolmuster iOS Assistant 。该应用程序是备份 iPhone 联系人、消息、照片和其他数据的绝佳选择。
它的一些主要特点:
请按照以下简单步骤了解如何在 iPhone 上保存 Google 联系人信息:
01通过下载、安装和启动Coolmuster iOS Assistant开始该过程。
02使用可用的照明电缆将 iPhone 连接到计算机。这将使应用程序能够检测您的设备。通常,该软件会自动检测您链接的设备,并且您的计算机上会出现一个弹出窗口。选择您设备的“信任”选项,然后按“继续”继续下一步。
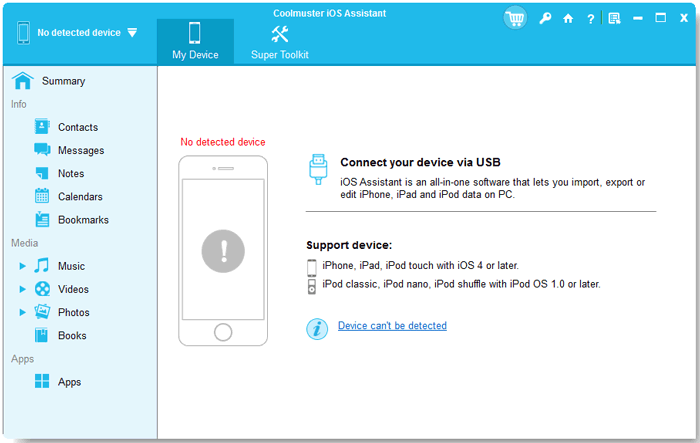
03将 iPhone 中的联系人导出到计算机。选择您要保存的联系人,然后单击计算机屏幕上的“导出”。这将使您能够将它们安全地传输到您的计算机上以供将来使用。

04最后,使用计算机浏览器访问 Gmail,然后点击屏幕右上角的“登录”按钮。登录 Gmail 帐户后,您可以撰写新电子邮件。将导出的联系人作为附件附加,然后将其发送到任何其他所需的电子邮件地址。
让我们看看这些是否也有帮助:
如何将 iPhone 上的联系人复制到 SIM 卡上(4 种可行的方法)
如何在没有 iTunes 的情况下将文件从 PC 传输到 iPhone? [5种方式]
要将您的 iDevice 联系人数据快速复制到 Gmail,请使用 iCloud。请按照以下简单步骤将联系人复制到 Gmail 帐户:
步骤1.启动iPhone上的“设置”应用程序,然后点击“设置”菜单中的“Apple帐户”按钮。然后通过选择“iCloud”选项访问您的 iCloud 帐户。
步骤 2. 打开“联系人”选项以启用同步功能。
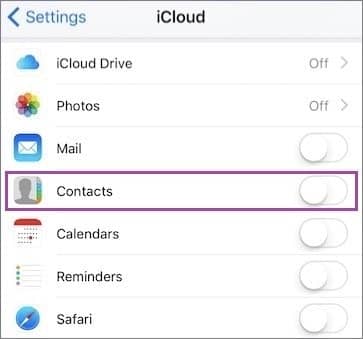
步骤 3. 输入您的 iCloud 登录凭据并在网页中登录 iCloud。
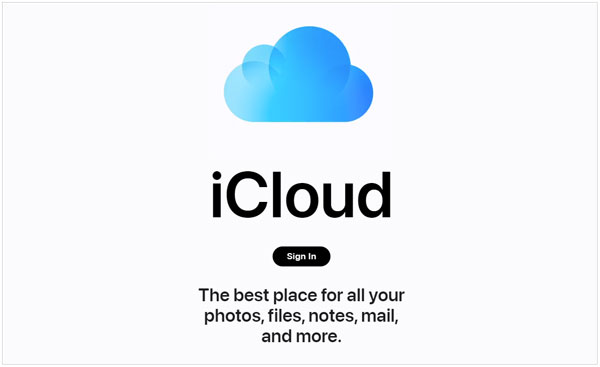
步骤 4. 选择“联系人”文件夹,然后从可用列表中选择您首选的联系人。
步骤 5. 点击“设置”按钮,然后点击菜单中的“导出 vCard”按钮。

步骤 6. 导航至 Gmail 联系人旧版本,然后点击“导入联系人”按钮。选择联系人文件并点击“导入”选项。您现在会发现您的联系人已存储在 Google 联系人列表中。这样,您就已经将联系人备份到了 Google 帐户。
阅读更多:
如何在没有 iTunes 的情况下将数据从 iPhone 传输到 PC [9 种方法]
如何将音乐从 iPad 传输到电脑?您不能错过的 3 种方式
iPhone 设置提供了一种将 iPhone 联系人导入 Gmail 的简单方法。它将您的所有联系信息备份到 Google 中,并将关联的 Gmail 联系人同步到设备上。
请按照以下简单步骤将联系人数据导入 Gmail:
步骤 1. 在 iPhone 上启动“设置”应用程序,然后选择“密码和帐户”选项。
步骤2.点击“添加帐户”,点击“Google”按钮并输入必要的信息。单击“下一步”按钮添加您的 Gmail 帐户。
步骤 3. 验证您的帐户后点击“保存”按钮并启用“联系人同步”功能。点击“保存”按钮确认您的操作。
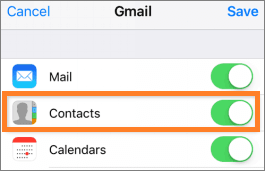
如果您希望避免您的联系人被自动转移到 Google,还有另一种选择。在 iPhone 上下载Google Drive应用程序,然后立即将联系人列表备份到安全的、基于云的存储计划中。
请按照以下简单步骤操作:
步骤 1. 首先下载 Google Drive 并将其安装到您的 iPhone 中。
步骤 2. 打开 Google Drive 应用程序,然后点击 iPhone 屏幕左侧的“Google Drive”。
步骤3.点击“设置”按钮,最后点击“备份”按钮。
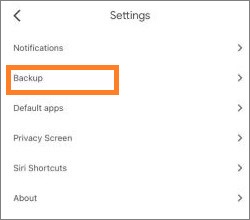
步骤4.启用“通讯录”功能并将数据备份到Google通讯录。
步骤5.点击“开始备份”按钮,然后单击“确定”按钮以允许应用程序访问,备份过程将开始。
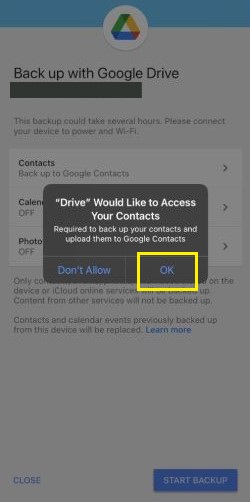
完成这些步骤后,您可以轻松地将 iPhone 联系人保存到 Google。
也可以看看:
将短信从 iPhone 传输到计算机的 3 种方法? [不容错过]
iTunes 是一款有效的 Apple 工具,用于备份 iPhone 联系人,允许您将联系人从一台设备移动到另一台设备。确保您在此设备上安装了最新版本的 iTunes,否则可能会遇到错误。导出后,将文件导入到 Google;但是,如果您的手机上启用了同步,请记住先将其关闭!否则,iTunes 将无法访问这些保存的联系人。 ( iTunes 错误 4005? )
以下是有关如何使用 iTunes 将 iPhone 上的联系人备份到 Gmail 的简单分步指南:
步骤 1. 使用照明电缆将 iPhone 连接到 PC。
步骤 2. 在计算机上启动 iTunes,然后单击“设备”和“信息”按钮。
步骤 3. 选择“同步联系人”复选框,然后选择“ Windows联系人”或“Google 联系人”。
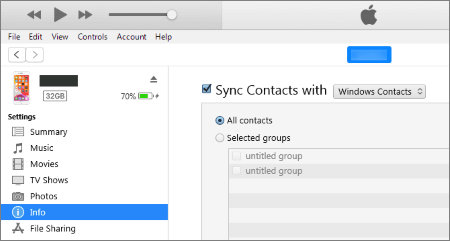
步骤 4. 如果您使用“Google 通讯录”,请按照屏幕上的说明将 iPhone 通讯录直接同步到 Google。之后,访问 Google 通讯录并验证您的所有信息是否已成功转移。如果您选择“ Windows联系人”选项,请点击“同步”按钮将联系人传输到您的计算机上。然后,您可以将这些 iPhone 联系人导入 Google。
使用上述方法将 iPhone 的联系人备份到 Google 非常简单。不过,您可以使用Coolmuster iOS Assistant来简化此过程,只需点击几下即可将联系人数据备份到 Gmail。通过定期备份您的 iPhone 联系人,您将永远不会担心数据丢失或意外删除。
相关文章:
如何有效地将音乐从 iPhone 传输到电脑? (4 个提示)