想要一个应用程序轻松地将照片从 iPhone 传输到 PC?然后您可以阅读本指南,其中包括 11 个有用的应用程序,可以帮助您轻松移动照片,然后您可以释放 iPhone 存储空间而不会丢失任何数据。让我们看看这个应用程序,并选择最理想的一个来帮助您轻松地将照片从 iPhone 传输到 PC。

全面的iOS管理器Coolmuster iOS Assistant是将照片从 iPhone 导入到 PC/ Mac最佳软件。您可以在 PC 上预览、导出和删除 iPhone 中的图片和其他数据,或者一键在计算机上备份和恢复所有 iPhone 内容。除了照片之外,它还支持其他类型的数据,如联系人、消息、音乐、视频、书籍等。
Coolmuster iOS助手的主要特点:
以下是如何使用iOS Assistant 将照片从 iPhone 传输到 PC:
01启动程序并使用 USB 数据线将 iPhone 连接到 PC。如果出现提示,请务必解锁您的 iPhone 并信任计算机。

02连接iPhone后,您将看到主界面,如下图所示。

03单击软件中的“照片”选项卡。这将显示 iPhone 上存储的所有照片。选择要传输到电脑的照片,然后单击“导出”开始传输。

优点:
缺点:
Windows版 iCloud是另一个将照片从 iPhone 复制到 PC 的应用程序。它是由Apple开发的一款相当安全且值得信赖的从iPhone获取照片的应用程序。通常,用户有两种导出图片的选项 - 使用 iCloud for Window 应用程序或 iCloud.com。在此之前,您需要确保您的 iCloud 帐户有足够的剩余存储空间。

优点:
缺点:
iTunes必须得名于将照片从 iPhone 传输到 PC 的最佳程序。这是一款免费的官方应用程序,每个人都可以将照片从 iPhone 导出到 PC。

优点:
缺点:
照片应用程序是一款内置应用程序,用于将照片从 iPhone 传输到Windows 10/11。它允许您将照片从 iPhone 导入到 PC,但您需要通过 USB 连接设备。

优点:
缺点:
延伸阅读: 【热门指南】如何将iPhone中的照片传输到联想笔记本电脑?
使用Windows文件资源管理器意味着通过 USB 将照片从iOS设备传输到 PC。请注意,这种方式仅支持相机文件。它无法传输其他应用程序照片。

优点:
缺点:
Google Photos 是 Google 提供的一项云存储服务。它也是一款iPhone图片传输软件。它允许您将照片从 iPhone 上传到 Google Photos,然后通过 Google Photos 应用程序或网站在 PC 上访问和下载照片。您需要在 iPhone 和 PC 上登录同一 Google 帐户,并在 Google Photos 中启用备份和同步。

优点:
缺点:
照片传输应用程序是下一个将照片从 iPhone 传输到笔记本电脑的应用程序。您可以通过同一Wi-Fi网络将多个视频和照片从iPhone下载到Windows PC,并且下载的照片和视频将保持完整分辨率而不会造成质量损失。
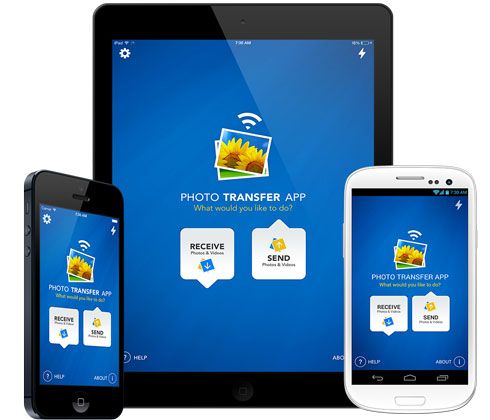
优点:
缺点:
了解更多: 我们可以通过蓝牙将照片从 iPhone 传输到 PC 吗?分步指南
PhotoSync 是一款与iOS 、 Android 、 Windows和Mac设备兼容的应用程序。因此,您可以使用它通过 Wi-Fi 将照片从 iPhone 传输到 PC。除了照片之外,它还支持视频传输。更重要的是,它保留了照片的原始分辨率。

优点:
缺点:
Simple Transfer 是另一个有用的应用程序,可将照片从 iPhone 复制到 PC。此应用程序可以将照片导出为 JPG 和 HEIC,并帮助您轻松地从设备中删除不需要的图像。简单来说,它不仅是一个传输工具,也是一个照片管理器。
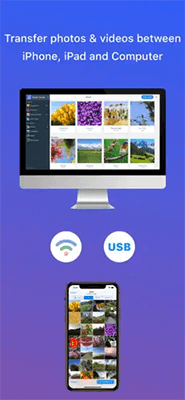
优点:
缺点:
将照片从 iPhone 传输到电脑时遇到问题吗?不用担心。这是一个页面,告诉您无法将照片从 iPhone 传输到 PC 的原因和解决方案。
iMazing 是一款强大的照片传输和管理工具。有了它,您可以在PC上查看iPhone照片,并自由选择您想要的内容。另外,它不需要 iTunes 或 iCloud。但与其他工具相比,它并不划算。
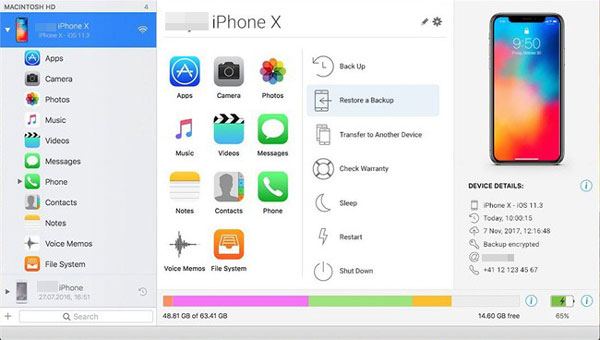
优点:
缺点:
另请阅读: 如何在不使用 iTunes 的情况下将照片从 PC 传输到 iPhone [6 个选项]
无论您是想在iOS设备之间传输文件,还是从 iPhone 到电脑传输文件,EaseUS MobiMover 总能满足您的需求。除了将图片从 iPhone 下载到计算机的应用程序之外,它还可以帮助您只需点击几下即可管理您的 iPhone 数据。
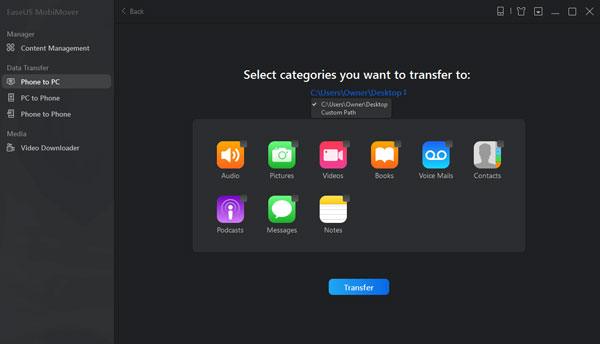
优点:
缺点:
如果您想将照片从 iPhone 传输到Mac请参阅以下应用程序。
Apple 将 iPhone 照片同步到Mac的解决方案是“照片”应用程序。作为所有Mac电脑上的本机应用程序,它可以轻松管理您的照片和视频库、预览所有 iPhone 照片或视频并将其导入您的Mac 。尽管使用起来很麻烦,但许多iOS用户喜欢它的免费使用和广泛的兼容性。

图像捕捉是将 iPhone 图片同步到Mac另一种选择。与“照片”应用程序一样,它通常预装在所有Mac电脑上,并且可以免费使用。使用 USB 连接线将 iPhone 连接到Mac后,您可以预览相机胶卷中的所有照片并导出您想要的任何照片。但是,您无法避免由于手动选择而导入重复项。
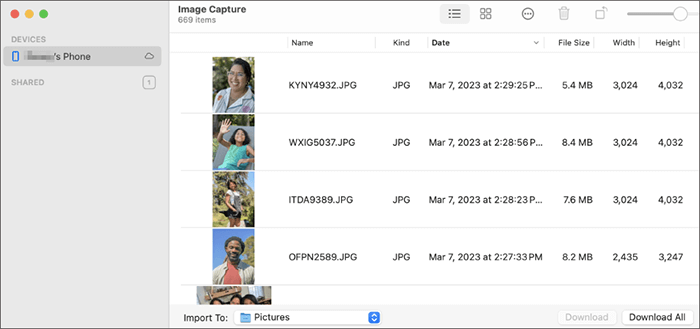
如您所见,所有 11 个将照片从 iPhone 传输到 PC 的应用程序都有其优点和缺点。当然,您可能会发现在这么多优秀的软件中很难做出选择。假设您想要预览所有图像并使操作尽可能简单。在这种情况下, Coolmuster iOS Assistant是最佳选择。使用该应用程序之前,您无需在 PC 上安装 iTunes。因此,我强烈建议您尝试一下。
相关文章: