AirDrop 是一个方便的工具,用于在 Apple 设备之间快速共享照片、视频和其他文件。它不需要互联网连接;只要设备打开蓝牙和 Wi-Fi,就可以进行点对点传输。那么,您一次可以AirDrop多少张图片?如何AirDrop多张照片?本文将为您解答这些问题。
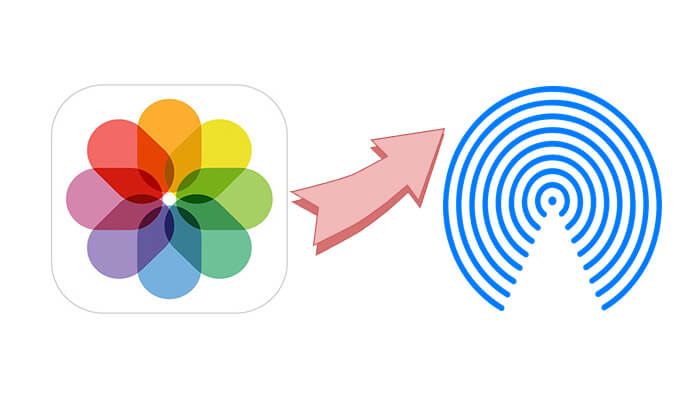
可以空投多张照片吗?当然。在Apple设备上一次AirDrop照片没有具体限制,但实际上,传输太多照片可能会导致传输失败或速度变慢。通常情况下,一次传输数十张照片是可行的,但如果照片文件太大(例如4K视频截图或高分辨率图像),建议分批传输以确保过程顺利。
如果您想 将多张照片从一台 iPhone 传输到另一台 iPhone ,您可以按照以下步骤操作:
步骤 1. 打开两台 iPhone 上的 Wi-Fi 和蓝牙,然后前往“设置”>“通用”>“AirDrop”并选择“所有人”或“仅限联系人”。 ( AirDrop 在 iPhone 上不起作用?)

步骤 2. 在发送方 iPhone 上,打开“照片”应用程序并选择要发送的多张照片。
步骤3.点击“共享”按钮,选择“AirDrop”,然后从可用设备列表中选择接收iPhone。
步骤 4. 接收 iPhone 上将弹出 AirDrop 请求。点击“接受”,照片将自动保存到“照片”应用程序中。

如果您想将多张照片从 iPhone 传输到Mac ,请按照以下步骤操作:
步骤 1. 在Mac上,打开 Finder,单击“AirDrop”,并确保“允许发现者”设置设为“所有人”或“仅限联系人”。

步骤 2. 在 iPhone 上,打开 Wi-Fi 和蓝牙,并确保 AirDrop 设置为“所有人”或“仅限联系人”。
步骤 2. 在 iPhone 上,打开“照片”应用程序并选择要传输的多张照片。
步骤 3. 点击“共享”按钮 >“AirDrop”,然后选择Mac设备的名称。
步骤 4. Mac屏幕上将弹出 AirDrop 传输请求。单击“接受”,照片将自动保存在“下载”文件夹中。
如果你想了解更多关于如何从 iPhone 到Mac进行 AirDrop 的信息,这里有一篇你不能错过的文章。
[分步指南] 如何从 iPhone 到Mac进行 AirDrop?您还可以将Mac上的图片空投到 iPhone 上。以下是您应遵循的步骤:
步骤 1. 确保Mac和 iPhone 均已启用 Wi-Fi 和蓝牙,并且 AirDrop 设置为“所有人”或“仅限联系人”。
步骤 3. 在Mac上,找到您要传输的照片文件。
步骤 4. 将照片拖至 AirDrop 窗口中的 iPhone 设备图标,或右键单击照片,然后选择“共享”>“AirDrop”。

步骤 5. iPhone 上将弹出 AirDrop 传输请求。点击“接受”,照片将保存在照片应用程序中。
虽然AirDrop是为Apple设备之间的无线传输而设计的,但在使用过程中可能会出现各种问题,例如AirDrop无法工作、卡在等待中或完全停止。因此,如果您想将照片从iPhone传输到Mac ,您可以使用Coolmuster iOS Assistant作为AirDrop的替代品。该软件支持USB连接,让您可以稳定地一次传输大量照片,不受Wi-Fi或蓝牙的干扰,同时还能帮助您更好地管理您的iPhone照片。
iOS助手可以为您做什么?
以下是如何使用iOS Assistant 将照片从 iPhone 传输到Mac :
01在Mac计算机上下载并安装该程序,然后启动它。使用 USB 线将 iPhone 连接到Mac电脑。
02单击“信任”按钮以验证连接,然后单击“继续”按钮进入下一步。连接成功后,您将看到如下主界面。

03单击“照片”文件夹,预览该文件夹中的可用图片,然后选择要发送到Mac计算机的图片。单击屏幕上方的“导出”按钮,将照片保存到Mac计算机上。

Q1.为什么 AirDrop 无法在我的Mac计算机上运行?
由于多种原因,AirDrop 可能无法在您的Mac上运行,例如 Wi-Fi 或蓝牙关闭、AirDrop 设置不正确(例如设置为“无人”)、软件或系统兼容性问题或设备之间的连接不良。确保 Wi-Fi 和蓝牙均已启用、AirDrop 已正确配置,并且您的设备距离很近。重新启动两台设备也可能有助于解决问题。
Q2。我可以通过 AirDrop 发送整个专辑吗?
不,AirDrop 不提供共享整个相册的直接选项。但是,您可以从相册中选择多张照片并通过 AirDrop 将它们一起传输。
AirDrop 是苹果用户之间传输多张照片的便捷工具,但它有很多限制,例如传输失败、速度慢或传输大文件时出现问题。在这种情况下,如果您想将照片从 iPhone 传输到Mac , Coolmuster iOS Assistant是一个更高效、更稳定的替代方案。
相关文章:
[完全指南]如何将iPhone上的联系人AirDrop到iPhone上?