您拥有最新的 iPhone 16,现在想要添加一些联系人吗?没有联系人的 iPhone 是不完整的。确实如此,因为电话的主要工作是用于通信目的。没有触点的设备只能用来上网、玩游戏。尽管您可以轻松地从 iCloud 或 Google 导入联系人,但有时您仍然需要手动将一些新联系人添加到 iPhone。如果是这种情况,本指南可以帮助您。我们将探讨如何向 iPhone 添加联系人的各种方法,您可以选择最适合您的方法。
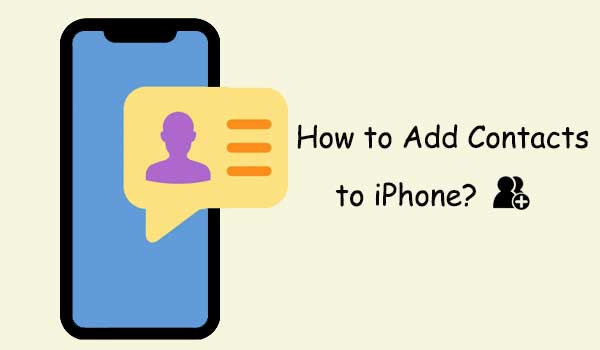
您可以使用 iPhone 上的内置联系人应用程序轻松将新联系人添加到 iPhone 联系人列表。实际上,这是您可以使用的最简单的方法之一。以下是如何使用通讯录应用程序将电话号码添加到 iPhone:
步骤1.打开iPhone上的“联系人”应用程序(或打开“电话”应用程序并切换到“联系人”选项卡)。
步骤 2. 单击屏幕右上角的 (+) 号。
步骤 3. 输入您想要的任何信息,例如姓名、电话号码、公司、电子邮件地址等,以将联系人添加到您的设备。
步骤 4. 完成后,单击“完成”。这会将新联系人保存到 iPhone 上。如果您愿意,您仍然可以设置联系人的铃声。
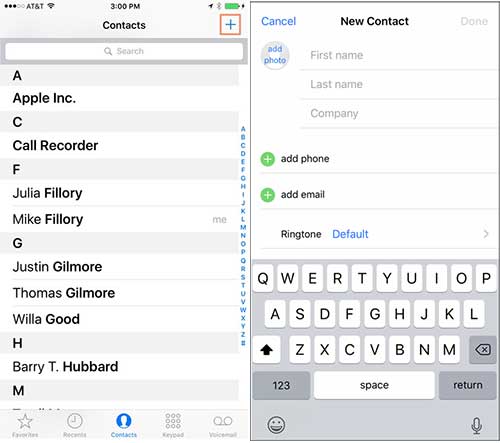
如果您刚刚接到新号码的来电,您可以直接从最近的通话记录中保存该联系人。如何通过最近通话记录保存 iPhone 上的联系人?步骤如下:
步骤 1. 打开 iPhone 上的“电话”应用程序。
步骤 2. 转到“最近”选项卡。
步骤 3. 找到您要保存的号码,然后点击号码旁边的“i”按钮。
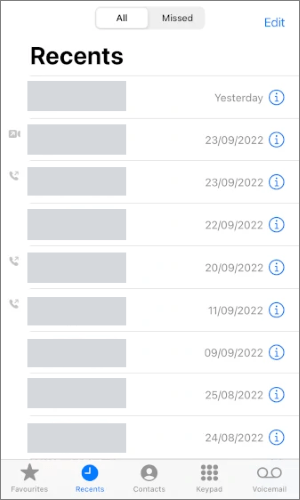
步骤4.在详细信息页面上,选择“创建新联系人”或“添加到现有联系人”。
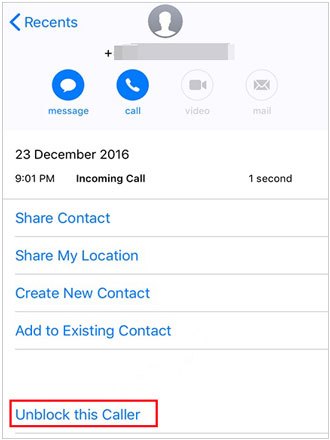
步骤 5. 填写或更新联系人信息,然后点击“完成”。
您知道您还可以通过“消息”应用程序在 iPhone 上添加新联系人吗?如果你已经和一个人聊了很长时间,但现在你想拯救他们,你可以很容易地做到这一点。以下是如何通过短信将新联系人添加到 iPhone:
步骤 1. 转到 iPhone 上的“消息”应用程序,查找您要添加到联系人的聊天记录。
步骤 2. 单击手机屏幕顶部的号码,查找“信息”按钮,然后单击它以进入新窗口。
步骤 3. 在新窗口中,单击电话图标旁边的箭头。
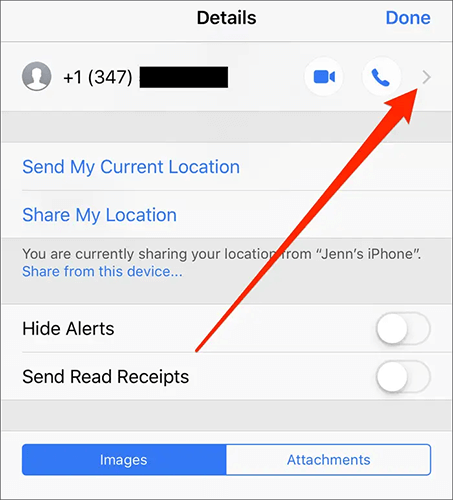
步骤 4. 选择“创建新联系人”选项。最后,输入他们的姓名和您知道的其他信息,然后单击右上角的“完成”。
如果您想在电脑上向 iPhone 添加新联系人,或者想更轻松地管理您的 iPhone 联系人, Coolmuster iOS Assistant是一个高效的选择。它不仅可以帮助您添加联系人,还可以让您在计算机上编辑、删除和导出 iPhone 联系人以及 iPhone 中的其他数据。
Coolmuster iOS助手的主要功能:
使用iOS助手轻松将新联系人添加到 iPhone 的分步过程:
01将程序下载到您的 PC 上并启动它。使用 USB 数据线将 iPhone 连接到电脑。
02当提示信任计算机时,单击“信任”选项。然后,单击“继续”按钮继续。完成后,您将在屏幕上看到主界面。

03在屏幕左侧,您将看到一个窗口,其中显示 iPhone 上可用的所有数据文件。单击“联系人”文件夹和“新建”图标以创建新联系人。然后,按照屏幕上的弹出窗口完成添加新联系人。

或者,您可以选择通过单击“导入”按钮批量添加联系人。这将允许您从计算机中选择联系人文件并将其直接无缝传输到您的 iPhone。 (如何将电脑上的联系人转移到iPhone上?)
这就是如何向 iPhone 添加联系人的全部内容。无论您是通过联系人应用程序、最近通话记录还是短信,将联系人添加到 iPhone 都非常简单方便。如果您需要在电脑上批量管理联系人或编辑联系人, Coolmuster iOS Assistant是更高效的选择。它不仅可以帮助你快速添加联系人,还可以导入、导出、删除联系人,是一款值得iPhone用户尝试的工具。
相关文章: