摘要:如何将书籍传输到iPhone 14/13/12/11/Xs Plus/Xs/X Plus/8/8 Plus/7 Plus/6/5等?好吧,别担心,本文将向您展示使用或不使用 iTunes 将图书添加到 iPhone 的 2 种不同方法。您还可以将不同类型的电子书复制到 iPhone,包括有声读物、ePub 文档、PDF 文件等。
方法 1. 如何在没有 iTunes 的情况下有效地将已购买和未购买的书籍传输到 iPhone
方法 2. 如何使用 iTunes 将购买的书籍同步到 iPhone
在智能手机时代,每个人都喜欢通过手机获取各种信息,包括阅读各种文档。对于喜欢读书的小伙伴来说尤其如此。然而,手机阅读应用中的书籍并不完整,只能通过电脑访问,限制了你随时随地的阅读。更重要的是,iBooks中的小说不够好或需要购买,而在线免费电子书无法通过iTunes导入iPhone。
那么有什么方法可以将电脑上的书籍导入到iPhone中呢?当然,这篇文章将教你如何将电子书导入到iPhone中以方便阅读。
如上所述,iTunes在传输文件方面有其局限性,即仅支持已购买的书籍,不支持非购买的书籍。这使得用户无法移动那些在线下载的免费书籍。幸运的是,这里有一个专业的iOS图书传输 - Coolmuster iOS Assistant ( Windows / Mac ),可让您管理 iPhone、iPad 和 iPod touch 上的图书。
iOS版图书传输可以为您做什么?
· 将书籍从电脑传输到iPhone/iPad/iPod touch;
· 将书籍从iOS设备复制到 iPhone/iPad/iPod touch;
· 将iPhone/iPad/iPod touch上的书籍导出到电脑;
· 删除iPhone/iPad/iPod touch上的图书;
· 将不同格式的书籍传输到iOS设备,例如 ePub 书籍 (*.epub)、PDF 书籍 (*.pdf)、电子书 (*.txt)、有声读物等。
· 在计算机上系统地管理其他iOS数据,例如媒体文件(音乐、电影、电视节目、音乐视频、播客、iTunes U、铃声、有声读物、语音备忘录)和短信、联系人等。
· 完全兼容几乎所有 iPhone/iPad/iPod 设备,包括 iPhone 14/13/12/11/Xs Plus/Xs/X Plus/X/8 Plus/8/7 Plus/7/6s Plus/6s/ 6 Plus/6/5S/5/SE、iPad Pro、新款 iPad、iPad Air、iPad 2/1、iPad mini、配备 Retina 显示屏的 iPad、iPod touch 8/7/6/5/4/3/2 和ETC。
以下是 Book Transfer for iOS的Windows和Mac版本的免费试用版,请选择正确的版本下载并安装在您的 PC 或Mac上,然后按照以下说明轻松将图书添加到 iPhone。
[教程]将书籍导入iPhone的步骤:
本教程以Windows版本的程序为例, Mac用户也可以参考以下步骤来执行整个过程。并确保您的计算机上安装了最新的 iTunes ,否则程序可能无法检测到您的设备。
步骤1 。让程序识别您的设备。
打开计算机上安装的程序,然后使用 USB 数据线将 iPhone 连接到计算机。这将使程序自动检测您的设备并在主屏幕上显示您的 iPhone 信息。

第2步。选择书籍并将其传输到 iPhone。
现在,请访问左侧面板上的“图书”部分,这将加载您 iPhone 上的所有电子书,以便您可以在需要时预览和管理它们。要将电子书添加到iPhone,只需单击顶部的“导入”按钮即可浏览计算机上的书籍并确认立即将书籍导入到iPhone。

单击“图书”选项卡后找不到有声读物?
如果您要添加有声读物,您可能在“图书”部分找不到有声读物。如果是这样,请参阅如何将有声读物同步到 iPhone 。
也可以看看:
由于版权保护问题,iTunes 只能将已购买的图书传输到 iPhone、iPad、iPod touch,这意味着您只能传输从 iTunes Store 购买的电子书,而非购买的图书则无法通过 iTunes 传输。不管怎样,如果您在电脑上从 iTunes 购买了图书,您可以参考以下说明通过 iTunes 将图书添加到 iPhone。
本说明将指导您如何将书籍从计算机同步到 iTunes 库,然后将书籍从 iTunes 导出到 iPhone。说得够多了,让我们开始吧。
就是这样:
步骤1 。在您的Windows PC 上,请下载并安装最新的 iTunes 版本,然后在计算机上打开 iTunes。相反,您可以打开 iTunes 并将 iTunes 升级到最新版本,方法是转至“帮助”>“检查更新”。
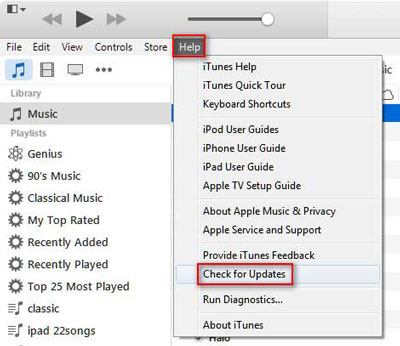
第2步。在 iTunes 窗口的左栏中找到“图书”选项卡。如果您没有看到它,您可以通过单击 iTunes 工具栏中的“编辑”选项来找到“偏好设置”。
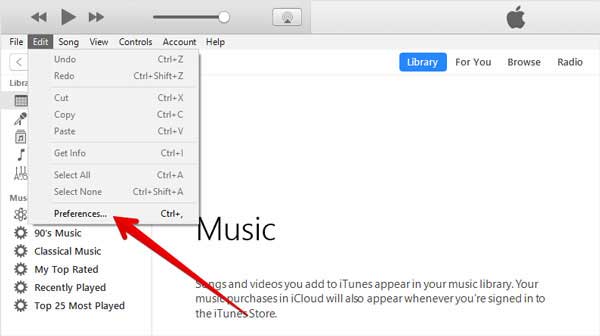
步骤#3 。在弹出的“常规偏好设置”窗口中,进入“常规”部分,选中“显示”下的“图书”选项,即可在 iTunes 的左侧面板中显示图书选项卡。
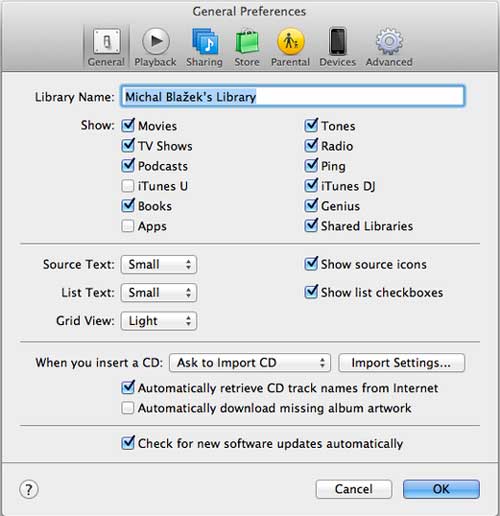
步骤4 。单击iTunes窗口左栏的“图书”按钮,打开电脑上之前下载的电子书文件夹,将文件夹中的电子书直接拖到iTunes中;或者转到工具栏,单击“文件”>“将文件添加到库”(或“将文件夹添加到库”)将电子书从计算机添加到 iTunes。

步骤#5 。现在,请使用数据线将您的iPhone连接至电脑。当 iTunes 识别到您的设备后,请单击 iTunes 上的手机图案来管理您的 iPhone 数据。
![]()
步骤#6 。在 iTunes 左侧面板的“设置”部分下,请选择“图书”(或“有声读物”)选项。转到右侧面板,请勾选“同步图书”选项,选择“所选图书”,在下面的图书部分勾选所需的项目,然后点击右下角的“应用”
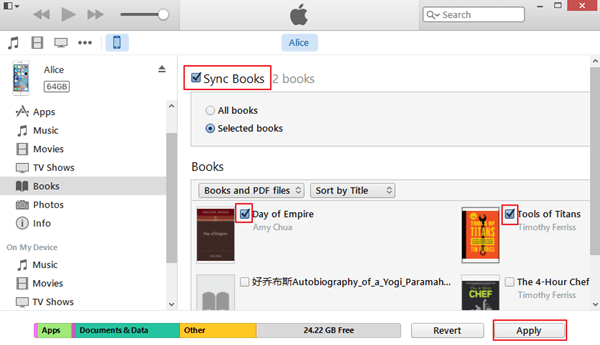
步骤#7 。然后会出现一个弹出窗口,您需要点击“擦除并同步”选项来擦除您的 iPhone 并与此 iTunes 库同步。然后iTunes将开始寻找您的iPhone以删除现有的iPhone数据。
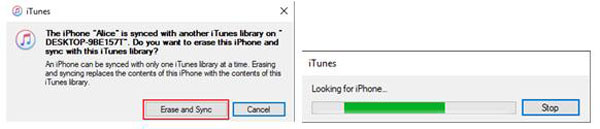
步骤#8 。之后,iTunes 将立即开始将书籍导入 iPhone。如果您是第一次将书籍无线传输到iPhone,则备份文件将需要较长的时间。等待iTunes同步成功后,您就可以随时随地在iPhone上阅读iBook上同步的电子书了。

最后的话:
对比以上两种方法,您可能会发现, iOS版图书传输管理 iPhone 图书是如此简单。就是这样。为什么不尝试获得免费试用并将书籍添加到 iPhone 上呢?这样您就可以随时随地阅读书籍。
相关文章:
如何将已购买/未购买的书籍从 iPhone 导出到 PC/ Mac
如何将书籍从 iPad 传输到电脑( Mac / Windows )?