iCloud 为您提供简单、安全的解决方案,满足您的所有数字需求。无论您是需要与家人分享度假照片,还是随时随地访问工作文档,iCloud 都能确保您的所有内容保持最新状态,并在多台设备上轻松访问,无需任何额外操作。从图片到视频,甚至文档文件,iCloud 都能自动备份所有内容,让您再也不用担心丢失重要数据。
但是,您知道如何在移动设备或电脑上访问 iCloud 照片吗?如果您对此感兴趣,请不要错过这份全面的指南。它将逐步演示如何检查 iCloud 照片,让您能够轻松查看照片。那么,让我们开始吧。
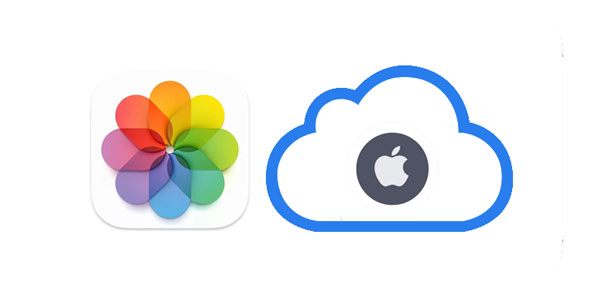
想知道如何从 iPhone 访问 iCloud 照片吗?最好的方法之一是通过照片应用。这款出色的应用不仅可以查看照片,还能用照片创造美好的回忆。
此外,它还可以作为文档目录,方便通过电子邮件、社交媒体或短信分享图片。这款应用程序允许你通过 AirDrop 无线传输数据到附近的其他 Apple 设备。如果这还不够,你还可以将照片直接保存并传输到 Dropbox、Google Drive 或任何其他你选择的云端服务中。
以下是通过“设置”和“照片”应用在 iPhone 上检查 iCloud 照片的详细步骤:
步骤1.在iPhone上打开“设置”应用程序,然后点击“ [您的名字] ”选项。
第 2 步。按下“ iCloud ”选项,然后单击“照片”应用程序。
步骤3. 启用“ iCloud 照片”选项。勾选“优化 iPhone 存储空间”和“下载并保留原图”选项,确保始终从 iCloud 下载完整尺寸的图片。( iCloud 照片无法同步?)
步骤4.完成后,单击iPhone上的“照片”应用程序查看图片。

想知道如何在Windows PC 上查找 iCloud 照片吗?其实,您可以在Windows PC 上轻松查看 iCloud 照片。您只需在 PC 上下载适用于Windows iCloud 安装程序并启动该过程即可。
以下是使用Windows iCloud 应用程序进入 iCloud 照片的方法:
步骤1. 安装适用于Windows iCloud安装程序。这将允许您在PC上访问iCloud并同步计算机上文件夹中的图片。
步骤2.在Windows PC上打开iCloud应用程序,并确保使用正确的用户名和密码登录。现在,点击“照片”旁边的“选项”。
步骤3. 在“照片”选项屏幕中,标记“ iCloud 照片图库”。然后点击“完成”和“应用”。

注意:要访问存储在 iCloud 照片上的照片,请打开Windows文件资源管理器。之后,展开导航面板下的“快速访问”,然后选择“iCloud 照片”即可查看分为三个部分的所有图片:

如何在不下载 iCloud 应用的情况下访问 iCloud 照片?如果您想避免在设备上(尤其是在Windows上)安装和配置 iCloud 的麻烦,那么幸运的是,有一个好方法可以做到。您可以使用任何您喜欢的网页浏览器快速轻松地访问 iCloud 照片。
要使用网络浏览器查看 iCloud 照片,只需几个简单的步骤:
步骤1.打开设备上的任何浏览器应用程序,前往iCloud网站,然后在iCloud主屏幕上使用正确的Apple ID登录。选择“照片”。

步骤 2. 检查 iCloud 照片图库中的所有照片。您将在“照片”部分看到来自任何已关联 iCloud 的设备的照片。由于需要先上传,因此最近的照片可能需要几分钟才能显示。上传完成后,您所有新拍摄的照片都会显示出来。
步骤3.请用鼠标选择您喜欢的图片,然后点击“下载”图标将选定的图片保存到您的计算机上。此外,您还可以根据需要删除和移动照片。

Coolmuster iCloud Backup Recovery是一款功能强大的工具,旨在帮助用户轻松访问和恢复存储在 iCloud 中的照片。使用此软件,您可以选择性地从 iCloud 备份中提取丢失或删除的照片到电脑上。它具有简洁的用户界面和快速的扫描功能,使用户可以快速查看备份内容并选择要恢复的照片,而无需担心数据丢失或复杂的恢复过程。
iCloud Backup Recovery软件的显著特点:
* 允许您轻松在计算机上查看 iCloud 照片。
* 以原始质量将您的 iCloud 照片保存到您的计算机。
*无需重置iOS设备即可有选择地恢复 iCloud 备份数据。
* 支持不同的文件类型,如照片、联系人、日历、提醒、笔记和笔记附件。
* 兼容几乎所有Windows平台,包括Windows 11/10/8/7。
通过此软件进入 iCloud 照片并有选择地恢复它们的步骤:
01在电脑上下载并安装 iCloud Backup Recovery 软件。启动它以进入主界面。

02接下来,在界面上输入正确的 Apple ID 和密码。完成后,点击箭头登录并进入下一个界面。如果您在iOS设备上启用了双重身份验证,界面上会提示您输入验证码。点击“验证”。

03现在勾选“照片”选项,然后点击“下一步”图标。工具将开始扫描文件并列出 iCloud 备份中的所有文件。

04选择您想要恢复的图像,然后点击“恢复到电脑”。您的照片将保存在您的电脑上。

如果您是Mac用户,您可以轻松访问 iCloud 照片。实际上,这非常容易,因为Mac是 Apple 产品。
以下是在Mac上查看 iCloud 照片的步骤:
步骤1.从Mac电脑前往“系统偏好设置”,点击“ iCloud ”,然后勾选“照片”框。
步骤2.前往“选项”检查“照片流”选项是否启用,并确保它与“ iCloud 照片图库”、“ iCloud 照片共享”和“我的照片流”一起打开。
步骤3.然后您可以在Mac上查看您的照片。

1. 检查您的互联网连接
iCloud 照片仅在您的 iPhone 连接到 Wi-Fi 时才会上传或下载。如果您有足够的蜂窝数据,可以前往“设置”>“照片”,然后前往“蜂窝数据”来启用此功能。现在,打开“蜂窝数据”和“无限更新”。这样做将使照片能够通过移动数据同步。
2. 在 iPhone 上禁用低数据模式
低数据模式可限制设备在浏览或流式传输内容时消耗大量数据。此功能也可暂停 iCloud 照片。
3. 检查存储空间
另外,请确保您有足够的可用存储空间。要检查,请前往“设置”,点击顶部的“[您的姓名]”,然后选择“iCloud”。(如何释放 iCloud 存储空间?)
4.确保使用正确的Apple ID
确保你登录了正确的 Apple ID。有时,当你登录其他无法访问 iCloud 照片的帐户时,可能会出现问题。
5. 重启并更新您的设备
如果以上步骤均无效,请尝试重启设备并检查是否有可用的系统更新。运行最新的软件版本可以解决同步问题。
如何访问我的 iCloud 照片?就是这样。您可以轻松访问 iCloud 上的珍贵回忆。无论您是想从 iPhone、 Windows PC 还是Mac电脑查看照片,都可以自由操作。此外,使用Coolmuster iCloud Backup Recovery ,您可以轻松查看和保存备份中的 iCloud 照片,而且图像质量不会有任何损失。想试试吗?
相关文章:
[必读] 如何在 iPhone/iPad/ Windows / Mac / Web 上访问 iCloud