“接收 HEIC 照片 - 无法打开。我检查了相机设置,相机拍摄格式选择了“最兼容”,而不是我在聊天中看到的“高效”。我不想收到 HEIC 照片我需要做什么?”
- 来自苹果社区
HEIC是一种高效的图像格式,自iOS 11 起就被苹果在 iPhone 和 iPad 设备上广泛采用。它可以节省存储空间而不牺牲图像质量,这就是为什么越来越多的 iPhone 用户使用 HEIC 格式来保存照片。然而,用户有时可能会遇到 HEIC 照片无法在 iPhone 上打开的问题,这可能会让人感到困惑。为什么我无法在 iPhone 上打开 HEIC 照片?本文将探讨此问题背后的原因并提供解决方案以帮助您成功打开 HEIC 照片。
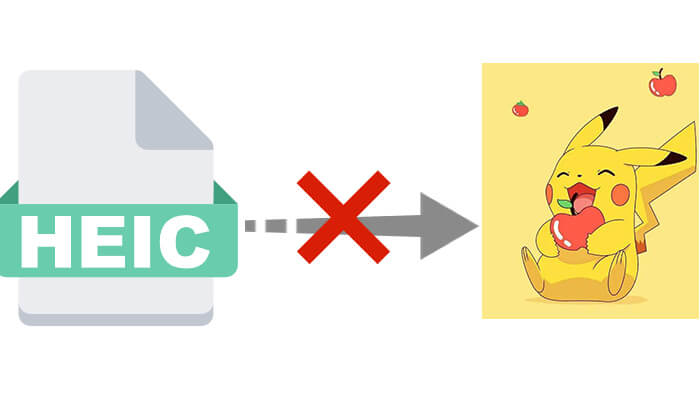
在讨论解决方案之前,了解 HEIC 无法在 iPhone 上打开的可能原因至关重要。了解这些原因可以帮助您更有效地排除故障并确保您的照片可以正确访问。为什么我在 iPhone 上看不到 HEIC 照片?以下是一些常见原因:
当我们知道 HEIC 在 iPhone 上打不开的原因后,是时候采取措施解决这个问题了。当您无法在 iPhone 上打开 HEIC 文件时,您可以尝试以下七个修复方法。
如果 HEIC 图像无法在 iPhone 上打开,第一步是检查文件本身是否已损坏。您可以尝试将照片发送到计算机或其他设备,看看它是否可以在其中打开。如果该文件也无法在其他设备上打开,则它可能已损坏。在这种情况下,您可以尝试从源重新获取照片或使用数据恢复工具修复损坏的文件。
由于配置或系统问题,iMessage 有时可能无法在 iPhone 上正确接收 HEIC 照片。因此,如果您无法在iPhone上查看HEIC文件,可以尝试重新启用iMessage来解决此问题。
为此,请按照以下步骤操作:
步骤 1. 打开 iPhone 上的“设置”应用程序。
步骤2.向下滚动到“消息”选项并关闭“iMessage”。
步骤 3. 等待几秒钟,然后重新启用 iMessage。
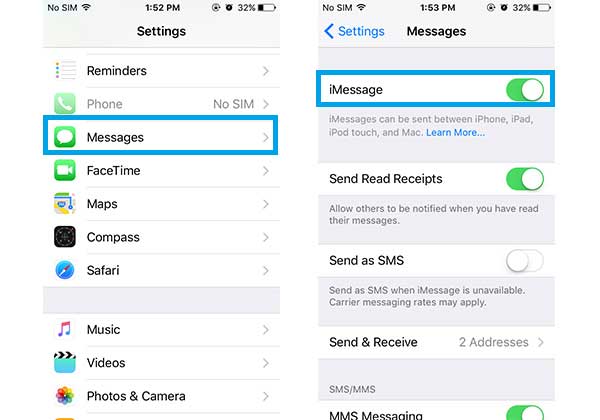
步骤4.再次检查iMessage中的HEIC照片,看看它们是否可以正常打开。
Apple ID 登录问题有时会导致 iCloud 中的 HEIC 照片无法同步或显示。注销然后重新登录您的 Apple ID 帐户可能会解决此问题。重新登录后,您的 iPhone 将重新同步 iCloud 数据,可能会修复 iPhone 不显示 HEIC 照片的问题。
以下是重新登录您的 Apple ID 的方法:
步骤 1. 打开 iPhone 上的“设置”。
步骤 2. 轻点您的“Apple ID 个人资料”,然后选择“退出”。 (无法注销您的 Apple ID ?)

步骤 3. 输入您的密码以注销,然后重新登录您的 Apple ID。
步骤4.同步完成后,检查是否可以正常打开HEIC照片。
为什么我无法在 iPhone 上打开 HEIC 照片?另一个原因是iOS版本旧。较旧版本的iOS可能存在不完全支持 HEIC 格式的兼容性问题。通过更新到最新的iOS版本,您可以确保您的设备支持最新的HEIC标准,让您顺利打开照片。
操作方法如下:
步骤1.打开“设置”并点击“常规”。
步骤 2. 选择“软件更新”以检查可用的更新。 ( iPhone软件更新失败?)
步骤3.下载并安装最新的iOS版本,安装后,尝试重新打开HEIC照片。

如果您仍然无法在 iPhone 11/12/13/14/15/16 上打开 HEIC,可能是由于处理能力或存储的限制,尤其是大文件。启用“低质量图像模式”可以帮助压缩图像,使您的设备更容易管理它们。
步骤如下:
步骤1.转到“设置”并点击“消息”。
步骤 2. 向下滚动并找到“低质量图像模式”。
步骤 3. 打开此选项,然后再次检查 HEIC 照片。
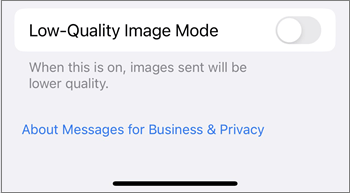
如果 iPhone 遇到故障或软件错误,导致其无法处理 HEIC 图像,执行强制重启通常可以解决问题。强制重启会清除设备的临时内存 (RAM) 并重新启动操作系统,有助于消除这些故障并恢复正常功能,包括打开 HEIC 文件的能力。

如果仍然无法打开HEIC照片,可以使用第三方工具将其转换为JPG或PNG格式,以获得更好的兼容性。 Coolmuster HEIC Converter是一款用户友好的工具,可以快速将HEIC 照片批量转换为更常见的格式,同时保持图像质量。转换后,您可以在任何设备上轻松查看这些照片。
Coolmuster HEIC 转换器的亮点:
以下是如何使用Coolmuster HEIC Converter 在 iPhone 上转换 HEIC 照片:
01首先,将照片从 iPhone 传输到Windows计算机。然后,在您的 PC 上下载并安装该工具。
02单击“添加 HEIC”按钮或将图像拖到虚线框中,然后单击“拖放到此处”图标以添加 HEIC 照片。

03导入 HEIC 照片后,选择要转换的图像,然后为“输出格式”选择“JPEG/JPG”或“PNG”。如果需要,启用“保留 Exif 数据”选项以保留图像的原始信息。

04调整质量设置,在计算机上指定转换文件的输出文件夹,然后单击“转换”按钮将HEIC 更改为 PNG或 JPG。

如果您想避免将来打开 HEIC 格式文件时出现问题,可以选择禁用 HEIC 并切换到更兼容的 JPG 格式。为此,请按照以下步骤操作:
步骤1.打开“设置”>点击“相机”>选择“格式”。
步骤2.将格式设置为“最兼容”,以便新照片将以JPG格式保存。
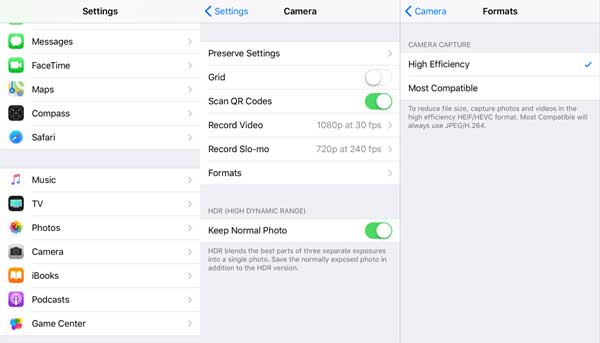
为什么我无法在 iPhone 上打开 HEIC 照片?我们在本指南中介绍了可能的原因并提供了一些有效的解决方案来解决此问题。其中, Coolmuster HEIC Converter就是最好的解决方案,让您抛开对HEIC格式问题的担忧。该工具可帮助您轻松将 HEIC 文件转换为更兼容的格式,确保您的照片可以在所有设备上无缝查看。
相关文章:
[分步指南] 如何在Windows 10/11 上打开 HEIC 文件?
[已解决] 如何在Android中轻松打开 HEIC 文件?