“我的 Google 相册应用程序中有很多照片,但我想将它们全部上传到 iCloud。我将它们全部导出到 PC 中的 .zip 文件中,但有些照片(由我的 iPhone 拍摄)无法上传到iCloud 因为“只能上传 JPEG 格式” 让我看看我是否明白这一点:iPhone 以 HEIC 格式拍摄照片,但 Apple 不允许我将用 iPhone 本身拍摄的照片上传到 iCloud?有人能帮我吗?
- 来自 Reddit
HEIC是一种高效的图像格式,可以以较小的文件大小存储高质量的图像文件。在 iPhone 和 iPad 上拍摄的照片默认以此格式保存。通过 iCloud,用户可以将 HEIC 照片备份到云端,实现跨设备同步和安全存储。如果您在将 HEIC 格式照片上传到 iCloud 时遇到问题,本文就是为您量身定制的。它将提供如何将HEIC照片上传到iCloud的详细指南,让我们一起来看看吧!

从 iPhone 或 iPad 将 HEIC 照片上传到 iCloud 相对简单;只需确保您的 iCloud 设置已启用并正确同步即可。
以下是将 HEIC 照片从 iPhone 或 iPad 上传到 iCloud 的方法:
步骤 1. 打开 iPhone/iPad 上的“设置”。
步骤 2. 点击“Apple ID”(位于顶部),然后选择“iCloud”。
步骤3.点击“照片”,然后打开“iCloud照片”开关。这会自动将您的所有照片(包括 HEIC 格式照片)同步到 iCloud。 ( iCloud 照片未同步?)

步骤 4. 确保您的设备已连接到 Wi-Fi 并等待 HEIC 照片上传完成。
在PC上,iCloud不直接支持上传HEIC格式文件,因此您可以先将HEIC文件转换为JPEG格式以确保兼容性,然后再上传到iCloud。
Coolmuster HEIC Converter是一款简单实用的HEIC转换器,可以快速将HEIC照片转换为更常见的JPEG或PNG格式。它支持批量转换而不影响图像质量。
Coolmuster HEIC 转换器的主要特点:
以下是如何使用Coolmuster HEIC Converter 转换 HEIC 照片:
01在Windows PC 上下载、安装并启动此工具。然后,单击“添加 HEIC”按钮,或将图像拖到虚线框中并点击“拖放到此处”图标以添加 HEIC 照片。

02导入HEIC照片后,选择要转换的图像,然后选择“JPEG/JPG”或“PNG”作为输出格式。如果需要,启用“保留 Exif 数据”选项以保留图像的原始信息。

03调整质量设置并指定计算机上的输出文件夹来保存转换后的文件。然后,单击“转换”按钮将 HEIC 转换为 JPG 或 PNG。

将 HEIC 格式转换为 JPG 后,您可以使用 iCloud.com 或Windows iCloud将照片直接上传到 iCloud 。
对于Windows iCloud:
步骤 1. 从 Apple 网站或 Microsoft Store 下载并安装Windows iCloud ,然后启动它。使用您的 Apple ID 登录您的 iCloud 帐户。
步骤 2. 在 iCloud 应用程序中,选中“照片”复选框,然后单击旁边的“选项”按钮。确保“iCloud 照片库”已启用,然后单击“完成”和“应用”。

步骤 2. 在Windows PC 上启动文件资源管理器。在导航窗格中,找到并选择“iCloud 照片”。
步骤 3. 要上传照片,请将 JPG 或 PNG 文件拖放到“iCloud Photos”文件夹中。或者,您可以单击顶部的“上传”按钮,然后选择要上传的照片。

对于 iCloud.com
步骤 1. 在 PC 上启动您首选的网络浏览器并访问iCloud.com 。然后,使用您的 Apple ID 和密码登录。
步骤 2. 登录后单击“照片”图标。

步骤 3. 单击右上角的“上传”图标(带有向上箭头的云)。选择要从计算机上传的照片或文件夹。

步骤 4. 选择文件后,单击“打开”开始上传过程。
如果您想从计算机下载 iCloud 照片,可以阅读此分步指南。
[2024] 将照片从 iCloud 下载到 PC 的 3 种常用方法有时,用户在尝试将 HEIC 照片上传到 iCloud 时会遇到障碍。以下是一些可能的原因及其相应的解决方案:
如果您想直接拍照并以 JPEG 格式存储以避免与 HEIC 的兼容性问题,您可以按如下方式更改设置:
步骤1.打开“设置”并转到“相机”。
步骤2.点击“格式”选项。
步骤 3. 在这里,选择“最兼容”,这会将您的照片保存为 JPEG 格式而不是 HEIC 格式。
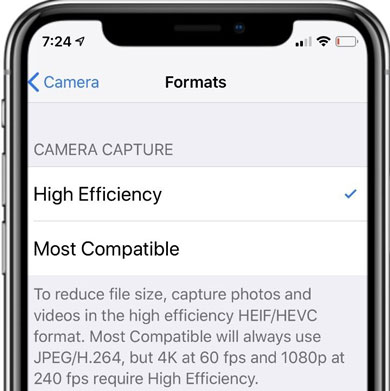
这就是如何将 HEIC 照片上传到 iCloud。将HEIC照片上传到iCloud可以帮助我们高效地备份和管理我们的图像,但偶尔可能会出现兼容性问题,尤其是在PC上。使用Coolmuster HEIC Converter ,您可以轻松将 HEIC 文件转换为 JPEG 或 PNG 格式,确保上传过程顺利。无论是从 iPhone、iPad 还是 PC 上传,本文概述的步骤都将帮助您找到合适的解决方案,使照片管理更加轻松便捷。
相关文章:
[已解决] 在 Google 相册中将 HEIC 转换为 JPG 的 5 种方法